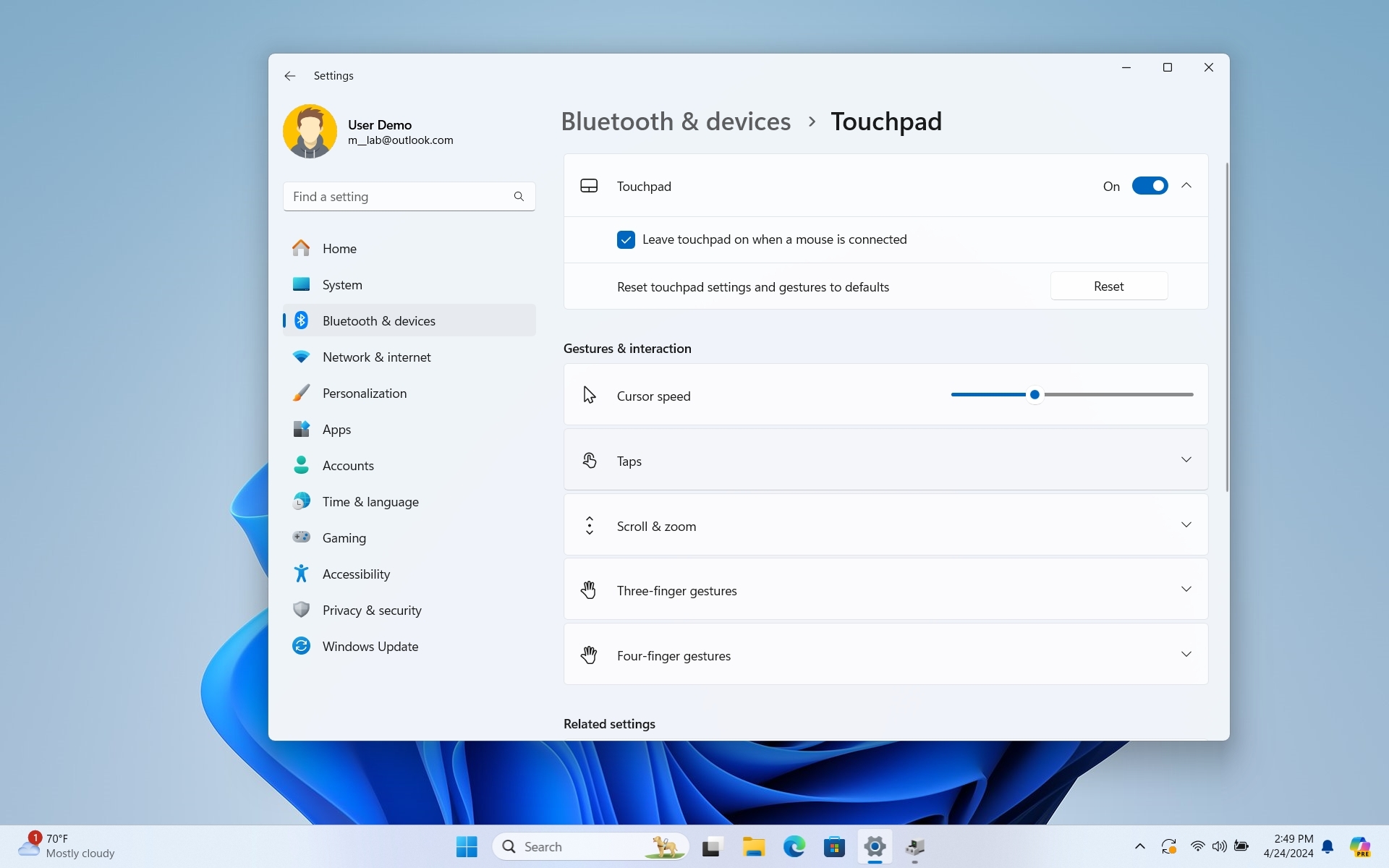
Если ваша сенсорная панель отсутствует или работает неправильно в Windows 11, попробуйте решить эту проблему, выполнив несколько простых методов устранения неполадок.
Инвестировал в Теслу, потому что нравится машина? Это хороший старт. А теперь давай разберемся, что такое мультипликаторы и почему это важно.
Начать разбиратьсяВ Windows 11 на ноутбуке может возникнуть проблема, когда курсор теряется или застревает, что затрудняет взаимодействие с ОС и приложениями путем его перемещения по экрану.
В этой ситуации операционная система предлагает несколько решений, которые помогут устранить проблему. Простые меры включают перезагрузку гаджета и очистку тачпада. Вам также может потребоваться изменить настройки для установки или отката драйверов и удаления последних обновлений программного обеспечения.
В этой обучающей статье я расскажу вам, как решить проблему исчезновения сенсорной панели в Windows 11.
Как решить проблемы с исчезновением тачпада в Windows 11
Вы можете решить проблемы с сенсорной панелью, используя только клавиатуру, хотя вместо этого более эффективно использовать проводную мышь.
Основные рекомендации по устранению неполадок
Если тачпад не работает на вашем компьютере, сначала попробуйте выполнить следующие рекомендации:
- Перезагрузите компьютер. При перезагрузке устройства система также перезапустит службы и драйверы, которые могут помочь решить проблему.
- Очистка сенсорной панели. Грязь может помешать работе сенсорной панели, поэтому очистка может помочь.
Включить функцию сенсорной панели
Если курсор не отображается на экране компьютера, возможно, сенсорная панель отключена. Вы можете легко активировать его через приложение «Настройки».
Чтобы включить сенсорную панель в Windows 11, выполните следующие действия:
- Используйте сочетание клавиш «Windows + S», чтобы открыть интерфейс поиска Windows.
- Найдите Сенсорная панель.
- Нажмите клавишу Ввод , если Настройки сенсорной панели отображаются под результатом «Наилучшее соответствие». В противном случае выберите его с помощью клавиш со стрелками и нажмите Ввод.
- С помощью клавиши Tab выберите тумблер Сенсорная панель и нажмите Пробел , чтобы включить эту функцию.
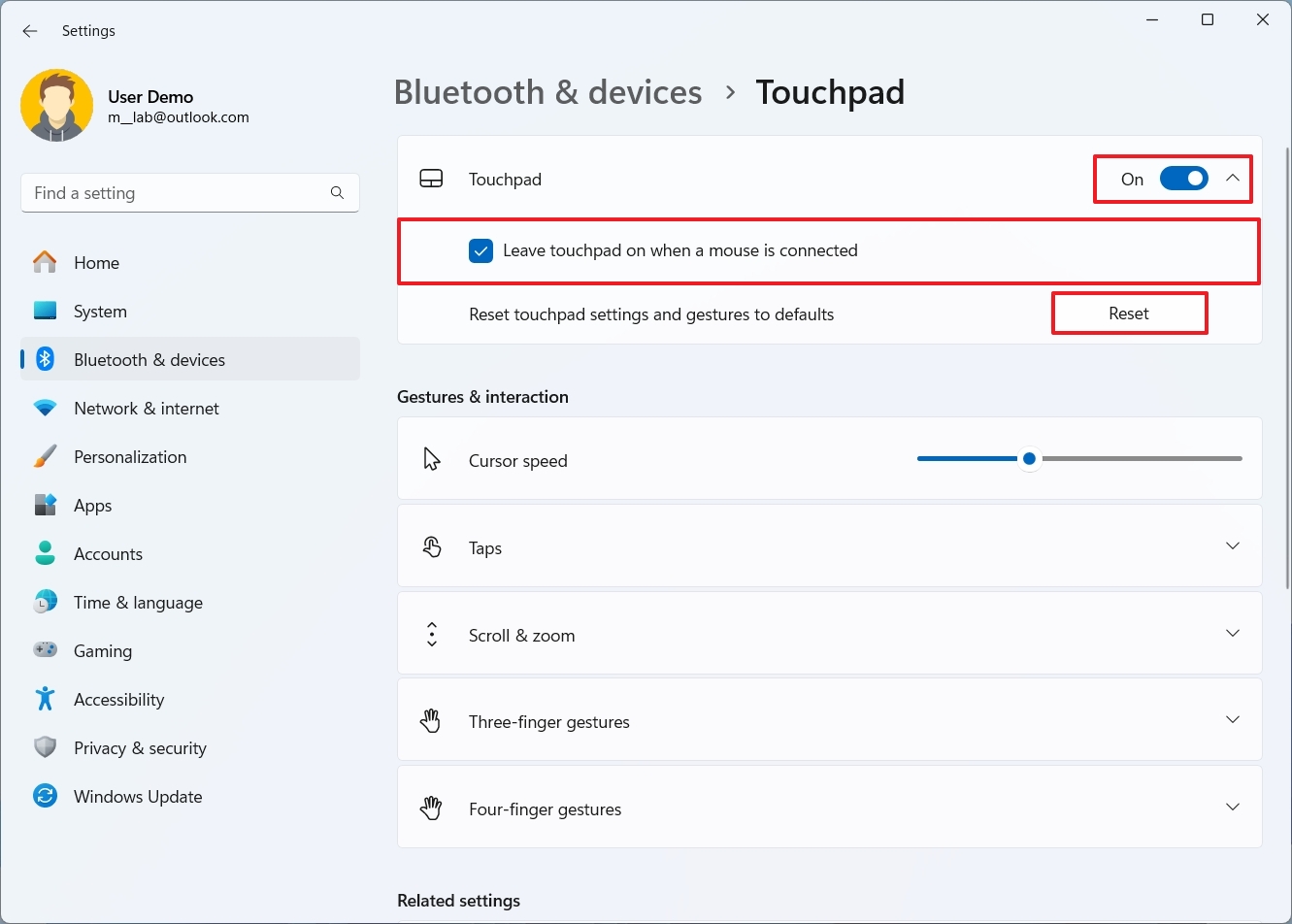
- (Необязательно) Нажмите на настройку Сенсорная панель , когда мышь заработает.
- Установите флажок «Оставлять сенсорную панель включенной, когда мышь подключена» .
- Нажмите кнопку Сброс, чтобы сбросить настройки сенсорной панели и жесты до значений по умолчанию.
- Примечание. Если одна из настроек вызывает зависание или исчезновение сенсорной панели, этот параметр должен решить проблему.
Если вы используете проводную мышь, сначала убедитесь, что она подключена к компьютеру. Затем перейдите в меню «Настройки», затем выберите «Bluetooth и устройства» и, наконец, нажмите «Сенсорная панель». Включите функцию «Сенсорная панель», переключив ее переключатель.
Обновите или переустановите драйверы сенсорной панели.
Исчезновение тачпада с рабочего стола также может указывать на проблему с драйвером.
Обновить драйвер
Чтобы обновить драйвер сенсорной панели, выполните следующие действия:
- Используйте сочетание клавиш «Windows + S», чтобы открыть интерфейс поиска Windows.
- Найдите Необязательные обновления.
- Нажмите клавишу Ввод , если «Дополнительные обновления» появляется под результатом «Наилучшее соответствие». В противном случае выберите его с помощью клавиш со стрелками и нажмите Ввод.
- С помощью клавиши Tab выберите стрелку вниз Обновления драйверов и нажмите Enter , чтобы развернуть настройку.
- Снова нажмите Tab , чтобы выбрать драйвер сенсорной панели, и нажмите Пробел , чтобы выбрать обновление.
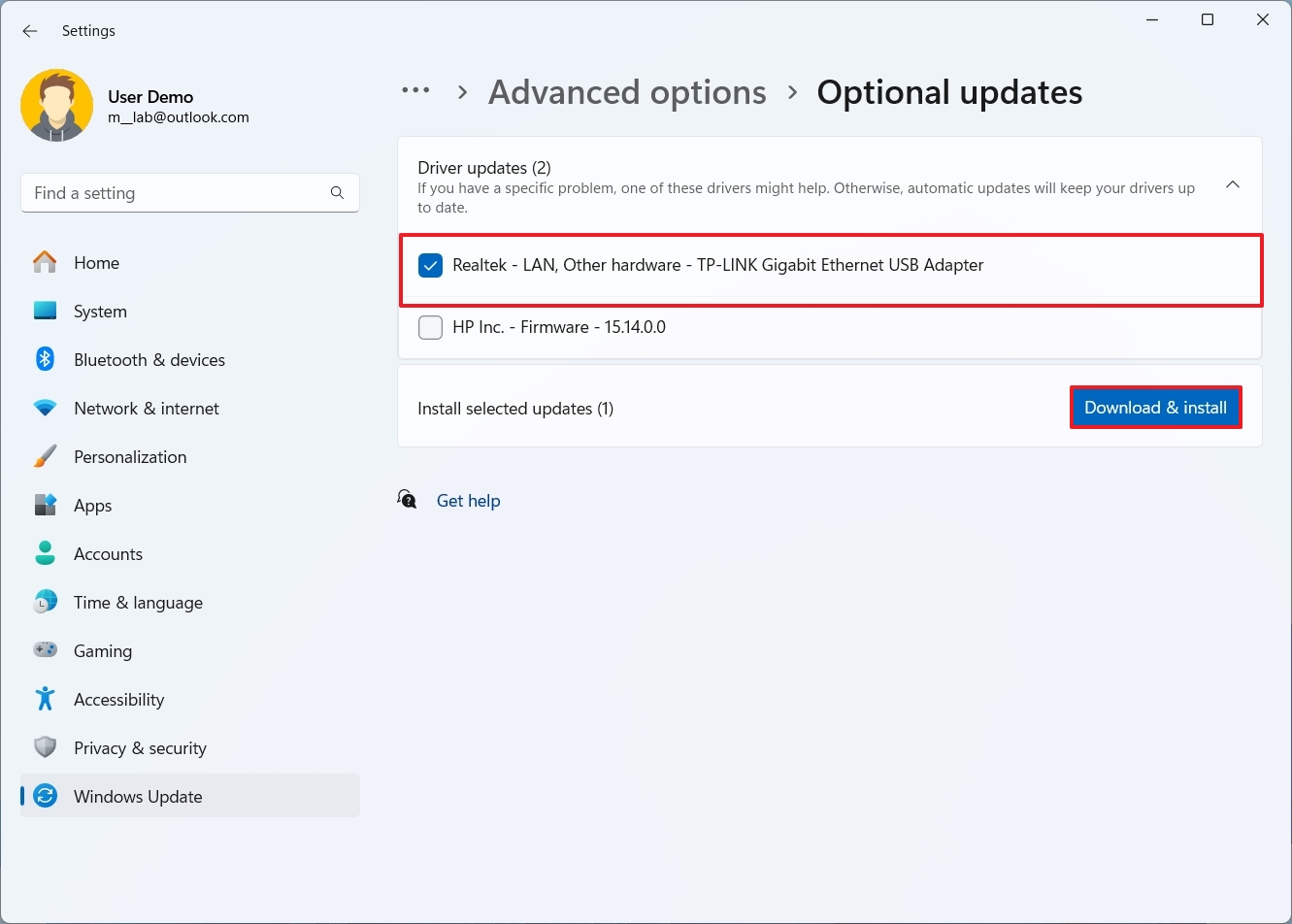
- С помощью Tab еще раз выберите кнопку «Загрузить и установить» .
Если у вас есть проводная мышь, подключите ее к компьютеру, затем перейдите в «Настройки» > «Обновления Windows» > «Дополнительные параметры» > «Дополнительные обновления». Оказавшись там, определите обновление драйвера сенсорной панели и нажмите кнопку «Загрузить и установить».
Переустановить драйвер
Чтобы переустановить драйвер устройства для сенсорной панели в Windows 11, выполните следующие действия:
- Используйте сочетание клавиш «Windows + S», чтобы открыть интерфейс поиска Windows.
- Найдите Диспетчер устройств.
- Нажмите клавишу Ввод , если «Диспетчер устройств» отображается под результатом «Наилучшее соответствие». В противном случае выберите его с помощью клавиш со стрелками и нажмите Ввод.
- Используйте Tab , чтобы войти в меню, клавишу со стрелкой вниз, чтобы выбрать категорию «Устройства пользовательского интерфейса» , клавишу со стрелкой вправо , чтобы развернуть категорию, клавишу со стрелкой вниз , чтобы выбрать устройство с сенсорной панелью, и нажмите Enter, чтобы перейти на страницу свойств.
- Используйте клавишу Tab , чтобы выбрать область вкладок, и клавишу со стрелкой вправо, чтобы выбрать вкладку Драйвер .
- Снова используйте клавишу Tab , пока не выберите кнопку Удалить устройство и нажмите Ввод.
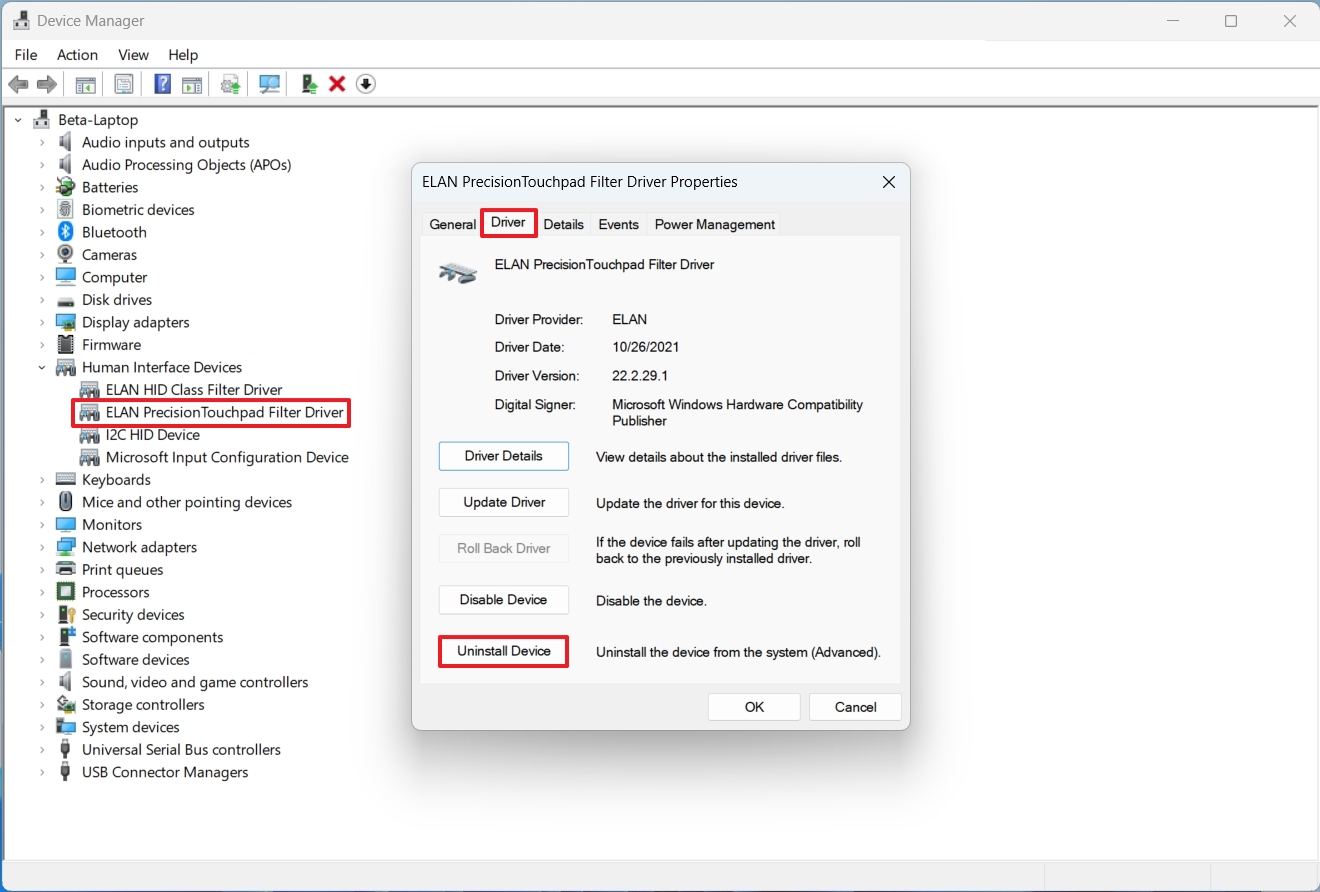
- С помощью Tab еще раз выберите кнопку Удалить и нажмите Enter .
- Перезагрузите компьютер.
Чтобы использовать проводную мышь вместо сенсорной панели на компьютере: Сначала убедитесь, что мышь подключена. Далее откройте «Диспетчер устройств» на своем компьютере. В категории «Устройства пользовательского интерфейса» найдите и щелкните правой кнопкой мыши устройство сенсорной панели. Выберите «Удалить устройство», затем нажмите «ОК». Наконец, перезагрузите компьютер, чтобы изменения вступили в силу.
После перезагрузки устройства тачпад должен быть переустановлен автоматически.
Удалить ошибочное обновление системы
Если тачпад перестает работать должным образом после качественного обновления системы, возможно, вам придется вернуться к предыдущей версии, чтобы устранить проблему.
Чтобы удалить последнее обновление в Windows 11, выполните следующие действия:
- Используйте сочетание клавиш «Windows + S», чтобы открыть интерфейс поиска Windows.
- Найдите Удалить обновления.
- Нажмите клавишу Ввод , если «Удалить обновления» под результатом «Наилучшее соответствие». В противном случае выберите его с помощью клавиш со стрелками и нажмите Ввод.
- С помощью клавиши Tab выберите параметр Удалить для самого последнего обновления и нажмите клавишу Ввод, чтобы удалить его.
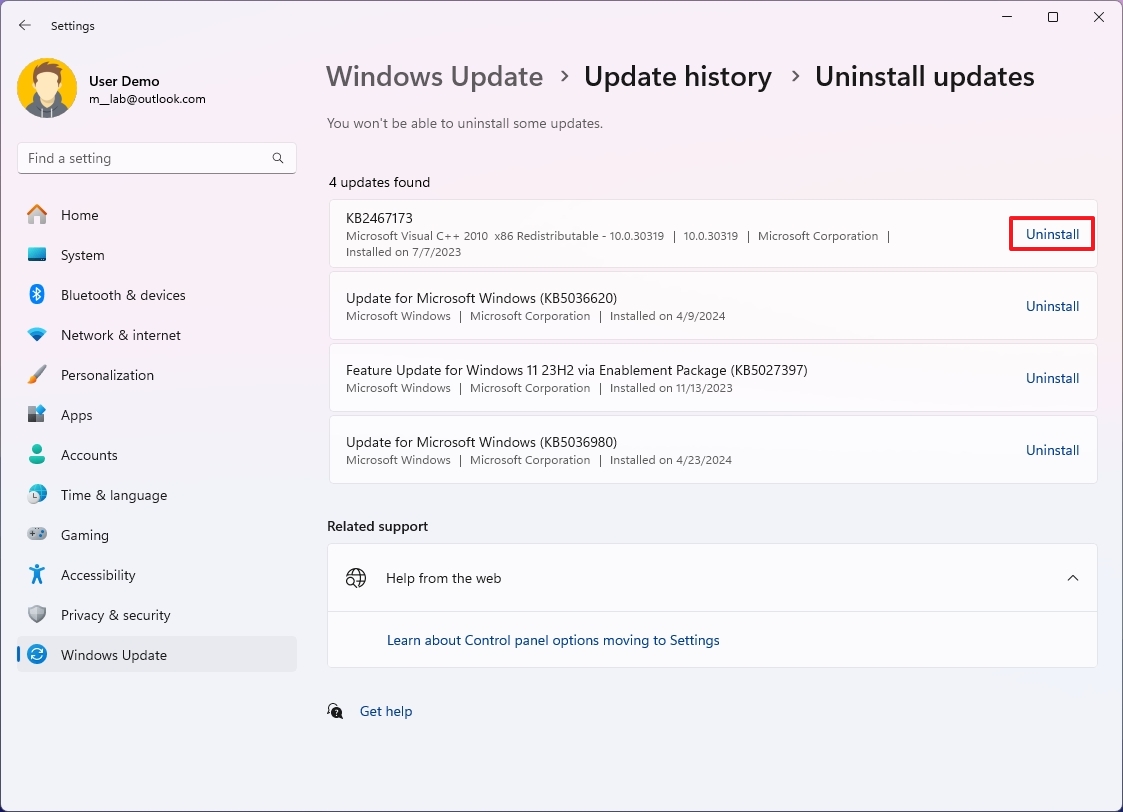
- Перезагрузите компьютер.
После выполнения этих шагов тачпад снова должен появиться на экране.
Удерживая клавишу «Windows», вы можете вызвать меню «Пуск». Далее нажимайте клавишу «Tab», пока профиль пользователя не появится в списке. Используйте клавишу со стрелкой вправо, чтобы выделить символ питания, затем нажмите «Ввод». Появится раскрывающееся меню; с помощью клавиши со стрелкой вниз выберите «Перезапустить» и, наконец, нажмите «Ввод», чтобы начать процесс перезапуска.
Если такая ситуация имеет место, вполне вероятно, что обновление системы или текущий драйвер устройства несовместимы. В таких случаях рекомендуется обратиться за помощью к производителю вашего устройства.
В течение этого времени перейдите на вкладку «Настройки» и выберите «Центр обновления Windows». Оказавшись там, нажмите кнопку «Приостановить обновления на неделю», чтобы остановить процесс загрузки.
Если сенсорная панель не отвечает, возможно, это связано с физической проблемой самой сенсорной панели или с повреждением устройства.
Больше ресурсов
Смотрите также
- Как завязать роман с Кибеллой в Warhammer 40,000: Rogue Trader
- Разблокируйте эксклюзивные престижные бонусы для каждого класса в Space Marine 2
- Все главные персонажи Space Marine 2 и их актеры
- Список квестов кампании WoW Dragonflight
- Как попасть на остров Терамор в WoW Classic
- Дорожная карта Warhammer 40K: Space Marine 2 на 2025 год — Чемпион Саламандры и обновления PvE, PvP
- Акции VTBR. Банк ВТБ: прогноз акций.
- Все враги Warhammer 40,000 Space Marine 2 и как их победить
- Лучшая сборка священника Министорума в Warhammer 40K: Rogue Trader
- Аналитика криптовалюты BTC: прогноз движения цен биткоина
2024-04-25 14:19