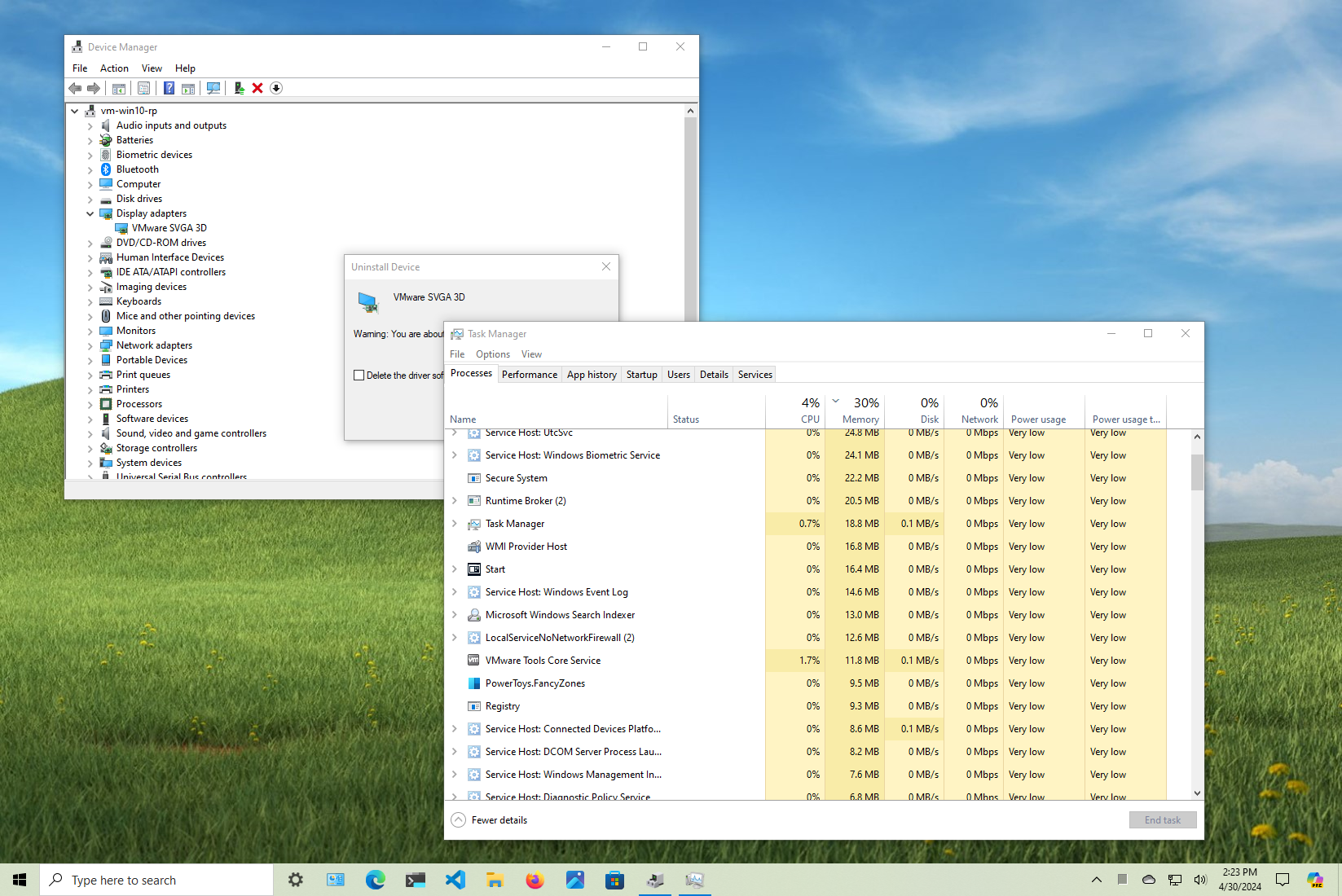
Подавляющему большинству пользователей установка или обновление своих систем до Windows 10 не составит труда. Тем не менее, создание операционной системы, способной бесперебойно работать на различных конфигурациях оборудования, является непростой задачей. Следовательно, на некоторых компьютерах могут возникнуть проблемы в процессе установки.
Инвестировал в Теслу, потому что нравится машина? Это хороший старт. А теперь давай разберемся, что такое мультипликаторы и почему это важно.
Начать разбиратьсяЧастая проблема, с которой сталкиваются пользователи Windows 10, — это мигающий или мерцающий экран, обычно из-за несовместимых приложений или устаревших драйверов дисплея.
В этом подробном руководстве я покажу вам процесс выявления и решения проблемы, вызывающей мерцание экрана вашего компьютера.
Как устранить мерцание экрана
Первое, что вам нужно сделать, это выяснить, что вызывает мерцание экрана.
«Вы можете легко получить доступ к диспетчеру задач, щелкнув правой кнопкой мыши на панели задач и выбрав «Диспетчер задач». Другой вариант — нажать сочетание клавиш «Ctrl + Shift + Esc».
Следующий шаг — обратить внимание на экран и посмотреть, мерцает ли диспетчер задач.
Если все элементы на экране периодически мигают, а другие остаются стабильными, вероятно, текущее приложение несовместимо с вашей системой. Однако если диспетчер задач также мерцает синхронно с остальной частью экрана, проблема, скорее всего, связана с вашим графическим драйвером.
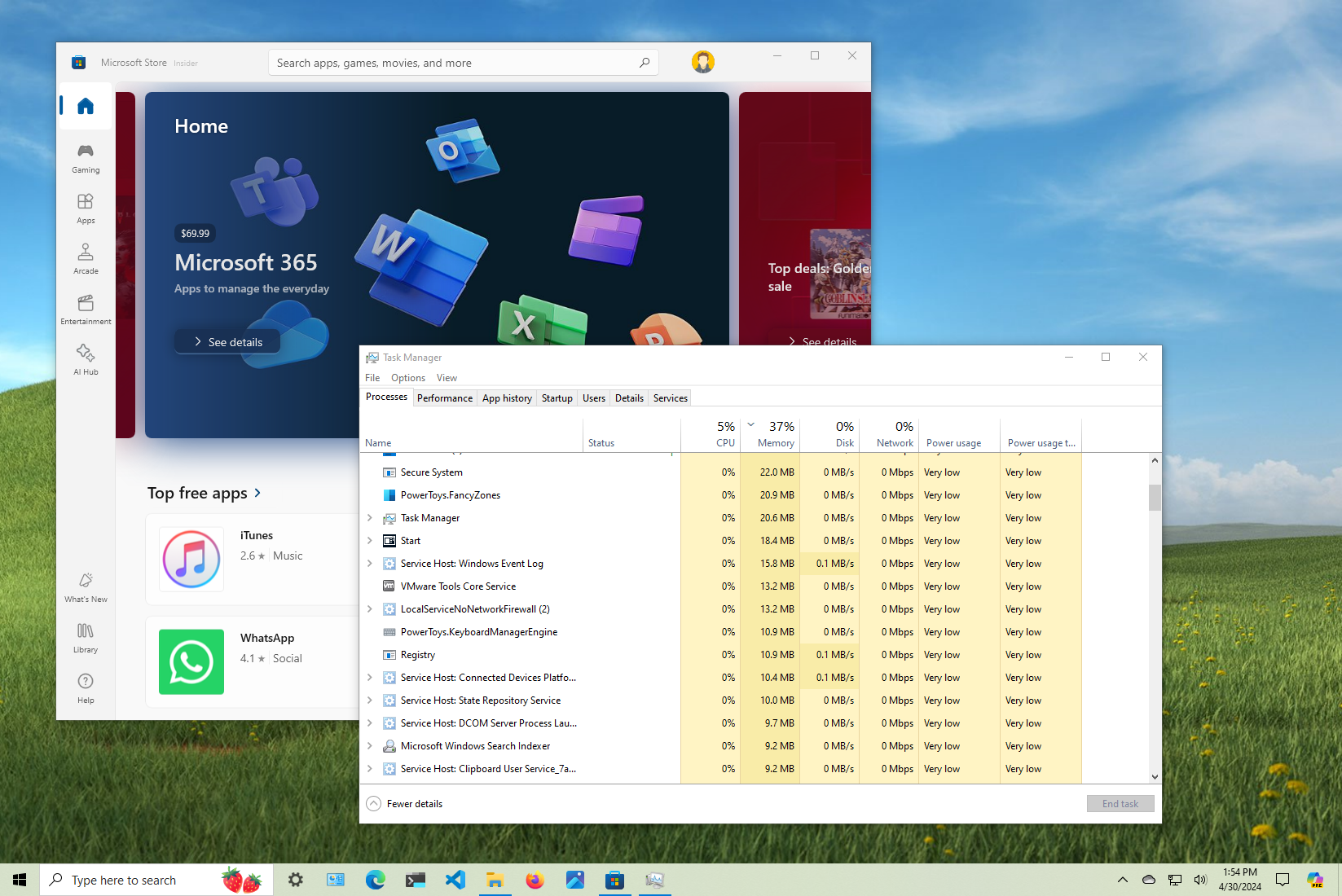
Как только вы узнаете причину проблемы, вы можете выполнить следующие действия, чтобы решить ее.
Удалить несовместимые приложения
В большинстве случаев, если вы сталкиваетесь с проблемами с различными приложениями, вы часто можете определить источник как стороннее антивирусное программное обеспечение или программы, специально разработанные для старых версий Windows.
Чтобы удалить несовместимые приложения, выполните следующие действия:
- Откройте Настройки.
- Нажмите Приложения.
- Нажмите Приложения и функции.
- Выберите приложение, вызывающее проблему
- Нажмите кнопку Удалить .
- Нажмите кнопку Удалить еще раз для подтверждения.
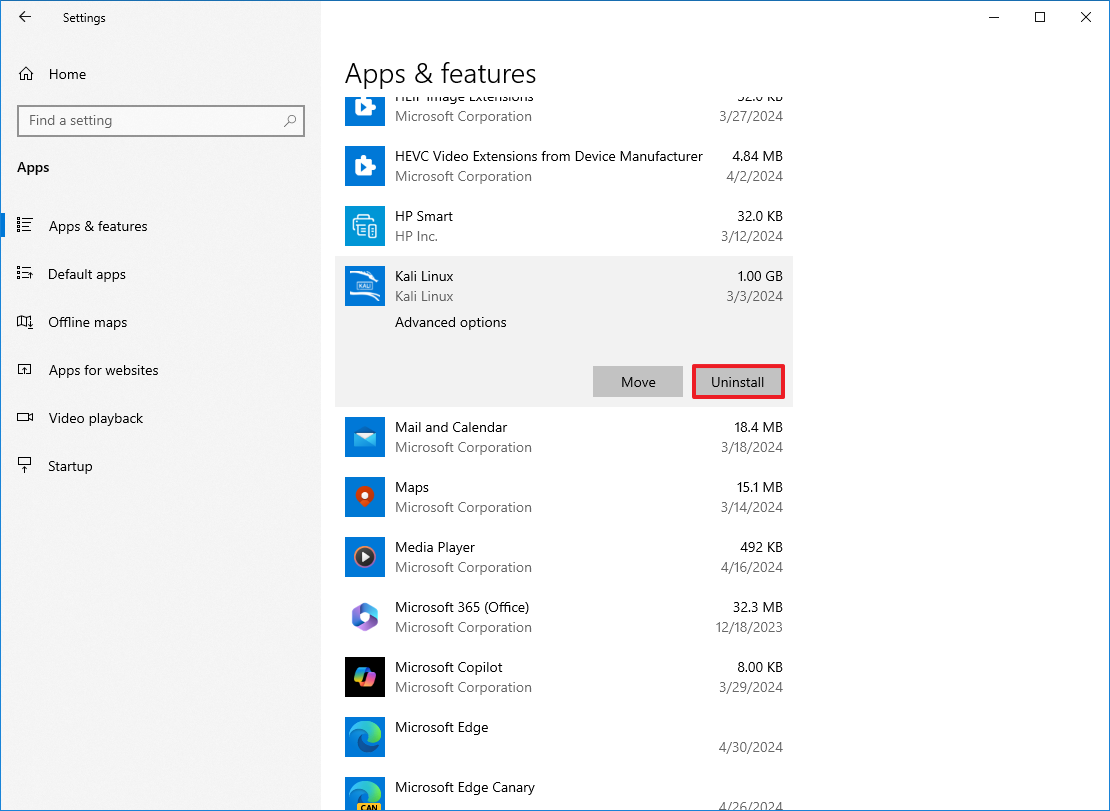
Когда вы удаляете приложение из Microsoft Store, никаких дополнительных мер впоследствии не требуется. Напротив, при удалении обычного настольного приложения необходимо выполнить дальнейшие процедуры.
Кроме того, вы можете использовать панель управления для удаления проблемного настольного приложения.
- Откройте Панель управления.
- Нажмите Удалить программу.
- Выберите приложение для удаления.
- Нажмите кнопку Удалить.
- Продолжайте следовать указаниям на экране.
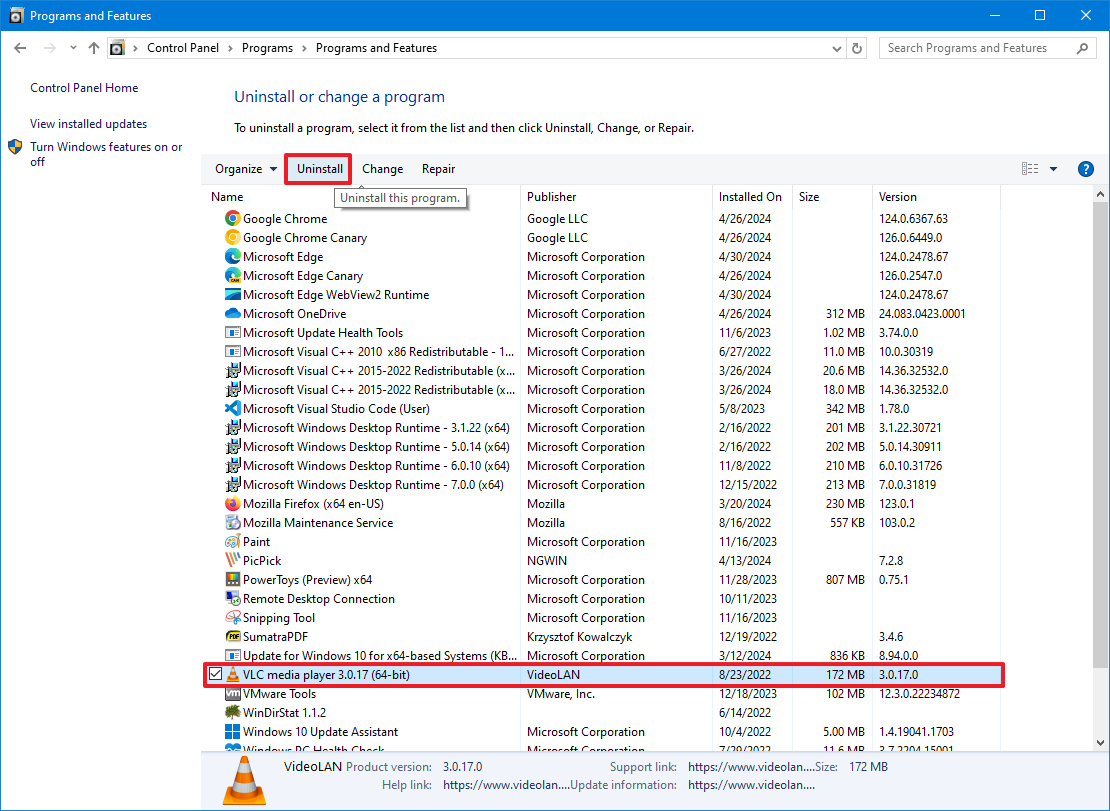
Как энтузиаст по устранению неполадок, я бы порекомендовал попытаться удалить все приложения, которые могут вызывать проблему мерцания на вашем компьютере. После этого не забудьте на всякий случай перезагрузить систему. Посмотрим, сработает ли это простое решение!
Если вы решили проблему с программным обеспечением, но вам требуется дополнительная помощь или вы хотите изучить новые функции, посетите официальный веб-сайт программного обеспечения, чтобы найти дополнительные ресурсы, потенциальные обновления или совместимые альтернативы, специально разработанные для Windows 10.
Обновите графические драйверы
Когда я наблюдаю за экраном, кажется, что диспетчер задач мерцает синхронно с другими элементами. Эта проблема может быть связана с проблемой видеодрайвера.
Рекомендуется удалить существующий драйвер, когда ваш компьютер работает в безопасном режиме, а затем установить самое последнее обновление драйвера.
Чтобы запустить компьютер в безопасном режиме, сделайте следующее:
- Откройте Настройки.
- Нажмите Обновление и безопасность.
- Нажмите Восстановить.
- Нажмите кнопку Перезагрузить сейчас в настройке «Расширенный запуск».
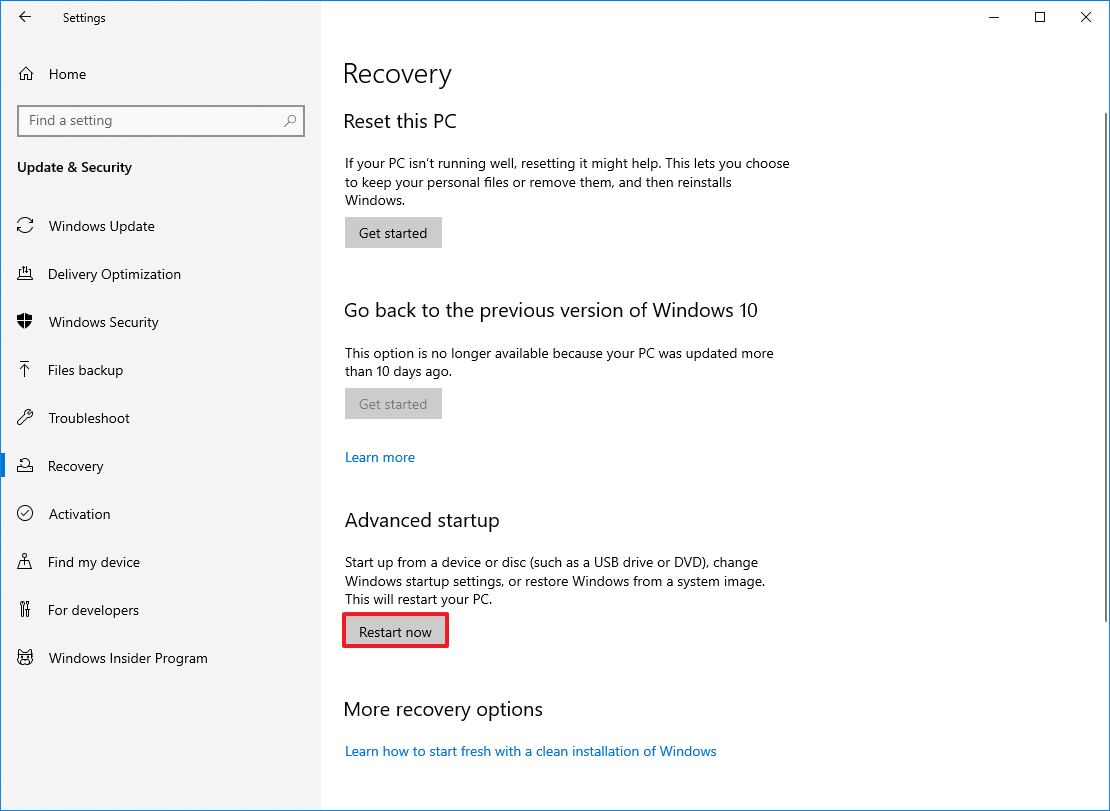
- Нажмите Устранение неполадок.
- Нажмите Дополнительные параметры.
- Нажмите Настройки запуска.
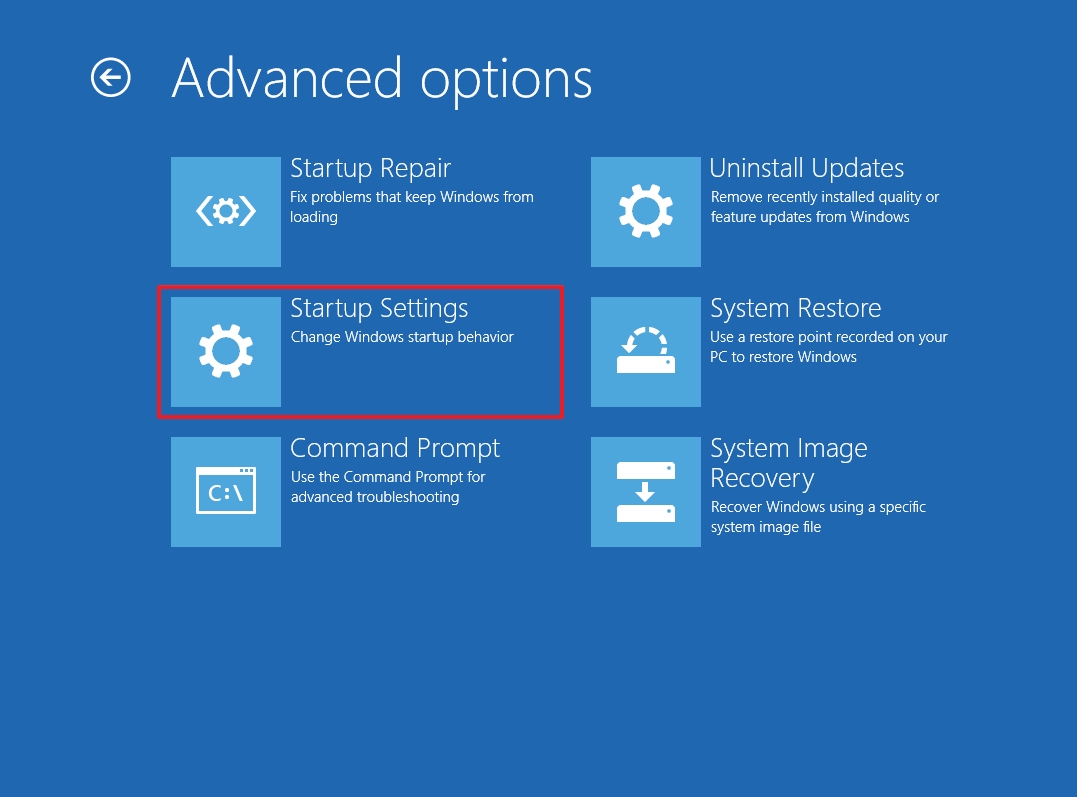
- Нажмите кнопку Перезагрузить .
- Выберите опцию 4, чтобы начать в Безопасном режиме. Альтернативно вы можете выбрать опцию 5, чтобы начать с «Безопасного режима с поддержкой сети».
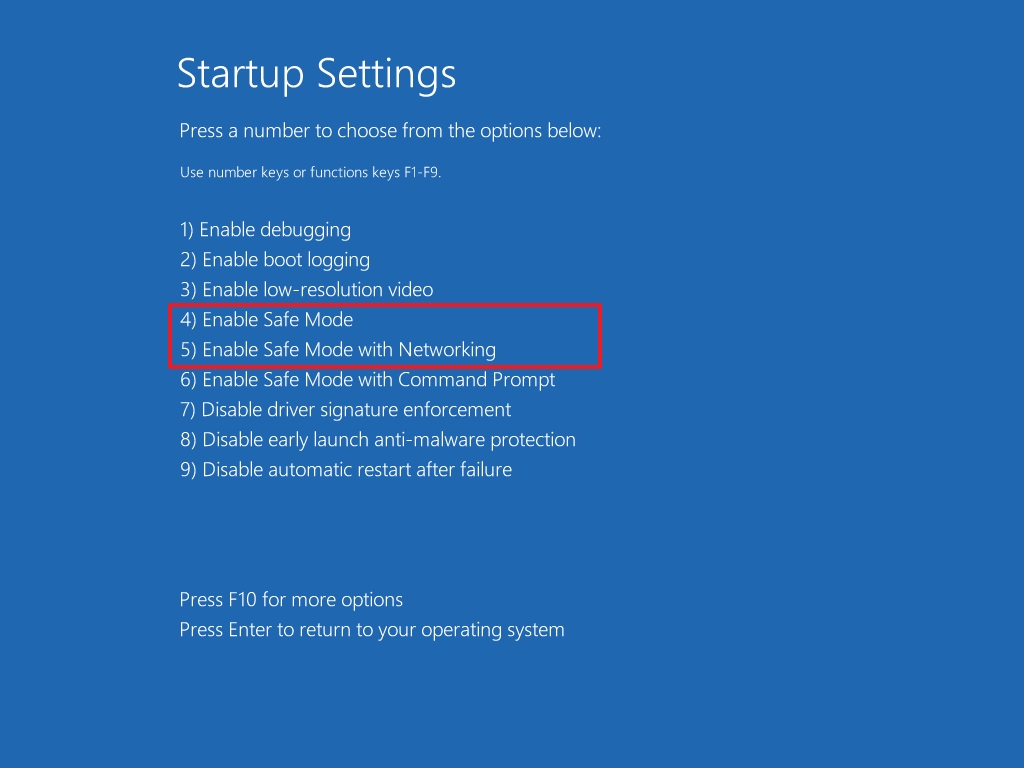
- Откройте «Пуск».
- Найдите Диспетчер устройств и щелкните верхний результат, чтобы открыть приложение.
- Нажмите, чтобы развернуть раздел Адаптеры устройств.
- Щелкните адаптер правой кнопкой мыши и выберите параметр Удалить .
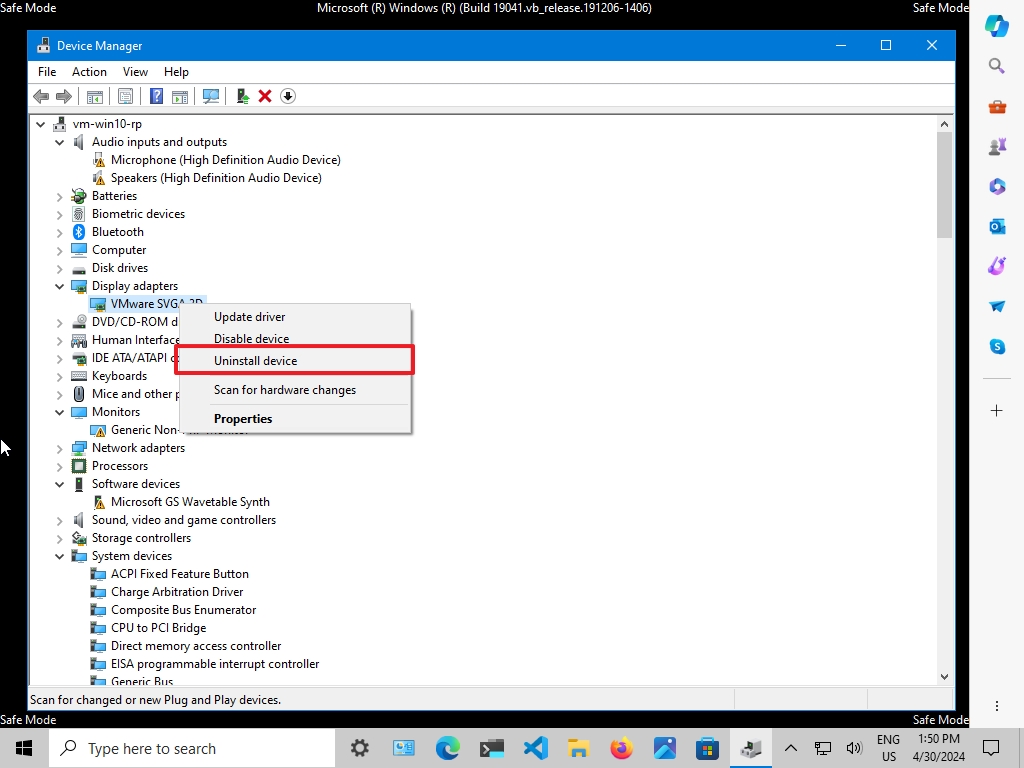
- Установите флажок «Удалить драйвер для этого устройства».
- Нажмите ОК для подтверждения.
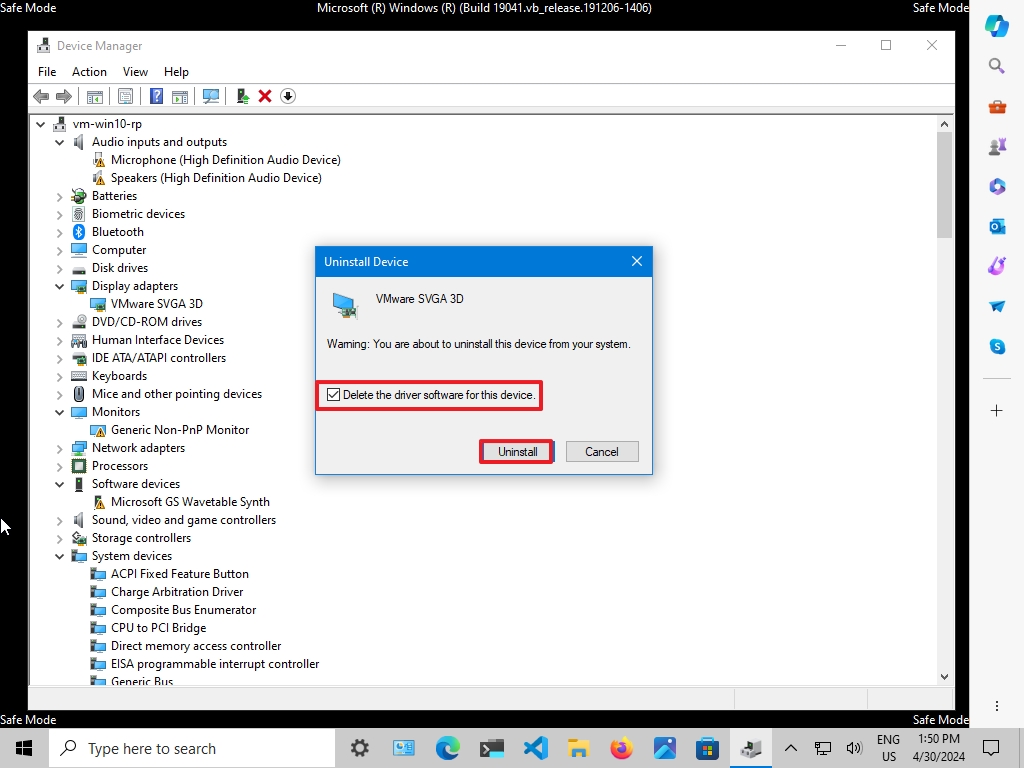
- Перезагрузите компьютер.
- Откройте Настройки.
- Нажмите Обновление и безопасность.
- Нажмите Центр обновления Windows.
- Нажмите кнопку «Проверить наличие обновлений».
- (Необязательно) Нажмите кнопку «Просмотреть дополнительные обновления».
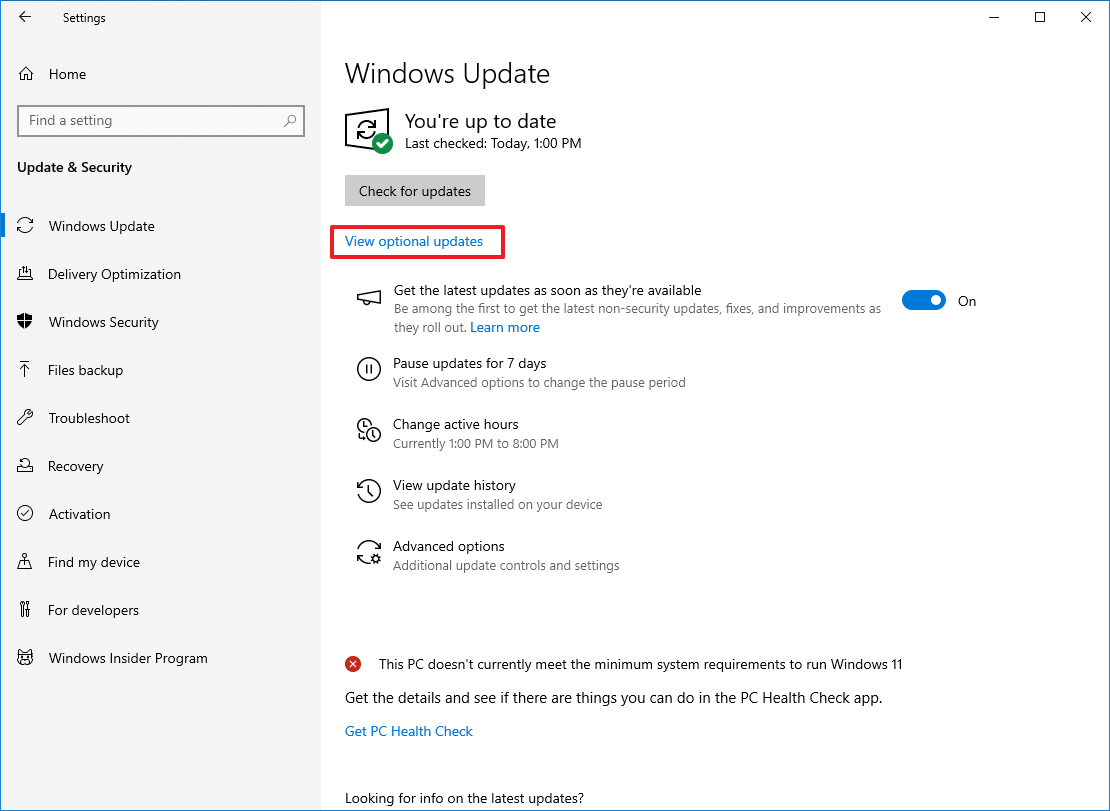
- Нажмите Обновление драйверов.
- Выберите обновление видеодрайвера.
- Нажмите кнопку «Загрузить и установить» .
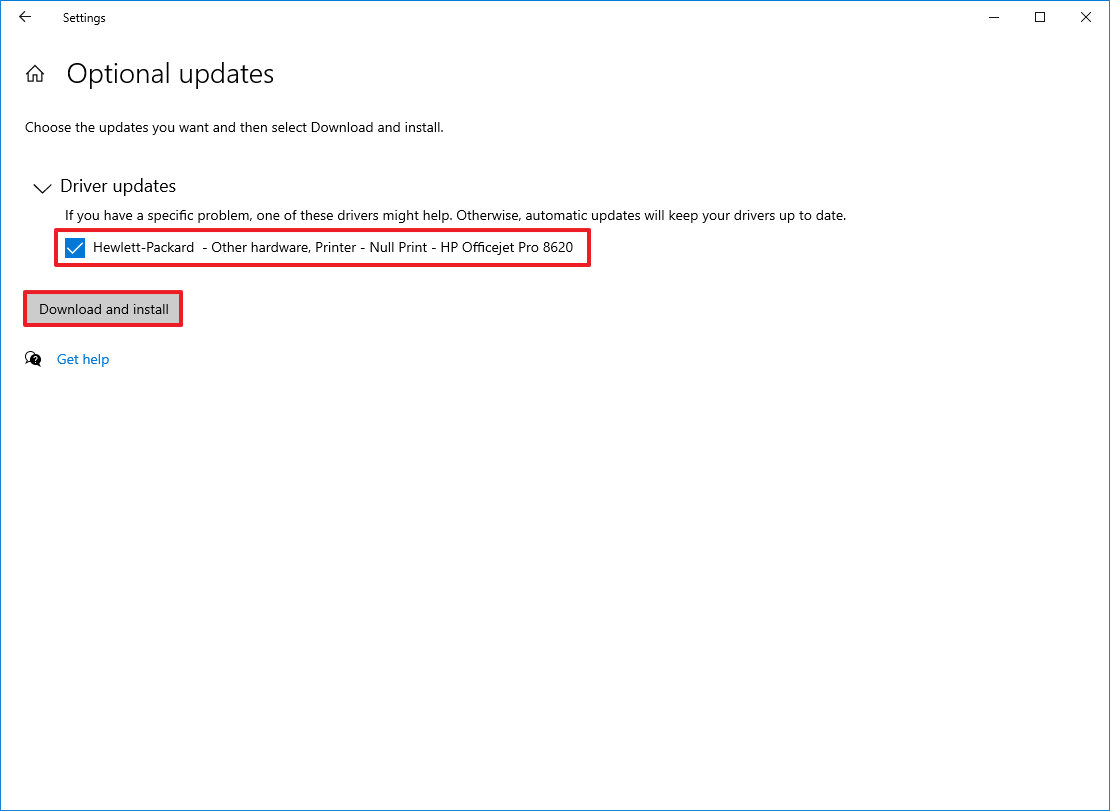
Центр обновления Windows гарантирует, что предоставляемые им драйверы устройств совместимы с вашей системой, но они могут быть не последними версиями. Альтернативный вариант — вручную загрузить и установить необходимый драйвер с сайта производителя (например, Nvidia, Intel, AMD) для вашей конкретной видеокарты. Чтобы определить, какая видеокарта установлена на вашем компьютере, проверьте информацию о вашей системе.
Если самая последняя версия драйвера не может решить проблему мерцания экрана на вашем компьютере, вы можете в качестве последнего варианта попытаться установить предыдущую версию драйвера, если она доступна. Хотя этот метод означает отказ от всех усовершенствований и нововведений, которые включены в новый драйвер, более старая версия драйвера может работать более эффективно в вашей системе.
При установке на компьютер более старой версии драйвера имейте в виду, что Центр обновления Windows может попытаться перезаписать ее более новой версией. Если существующий драйвер работает правильно, вы можете на мгновение запретить операционной системе обновлять этот конкретный драйвер.
Больше ресурсов
Смотрите также
- Как завязать роман с Кибеллой в Warhammer 40,000: Rogue Trader
- Разблокируйте эксклюзивные престижные бонусы для каждого класса в Space Marine 2
- Все главные персонажи Space Marine 2 и их актеры
- Список квестов кампании WoW Dragonflight
- Как попасть на остров Терамор в WoW Classic
- Дорожная карта Warhammer 40K: Space Marine 2 на 2025 год — Чемпион Саламандры и обновления PvE, PvP
- Акции X5. Корпоративный Центр Икс 5: прогноз акций.
- Все враги Warhammer 40,000 Space Marine 2 и как их победить
- Лучшая сборка священника Министорума в Warhammer 40K: Rogue Trader
- Акции VTBR. Банк ВТБ: прогноз акций.
2024-05-01 14:19