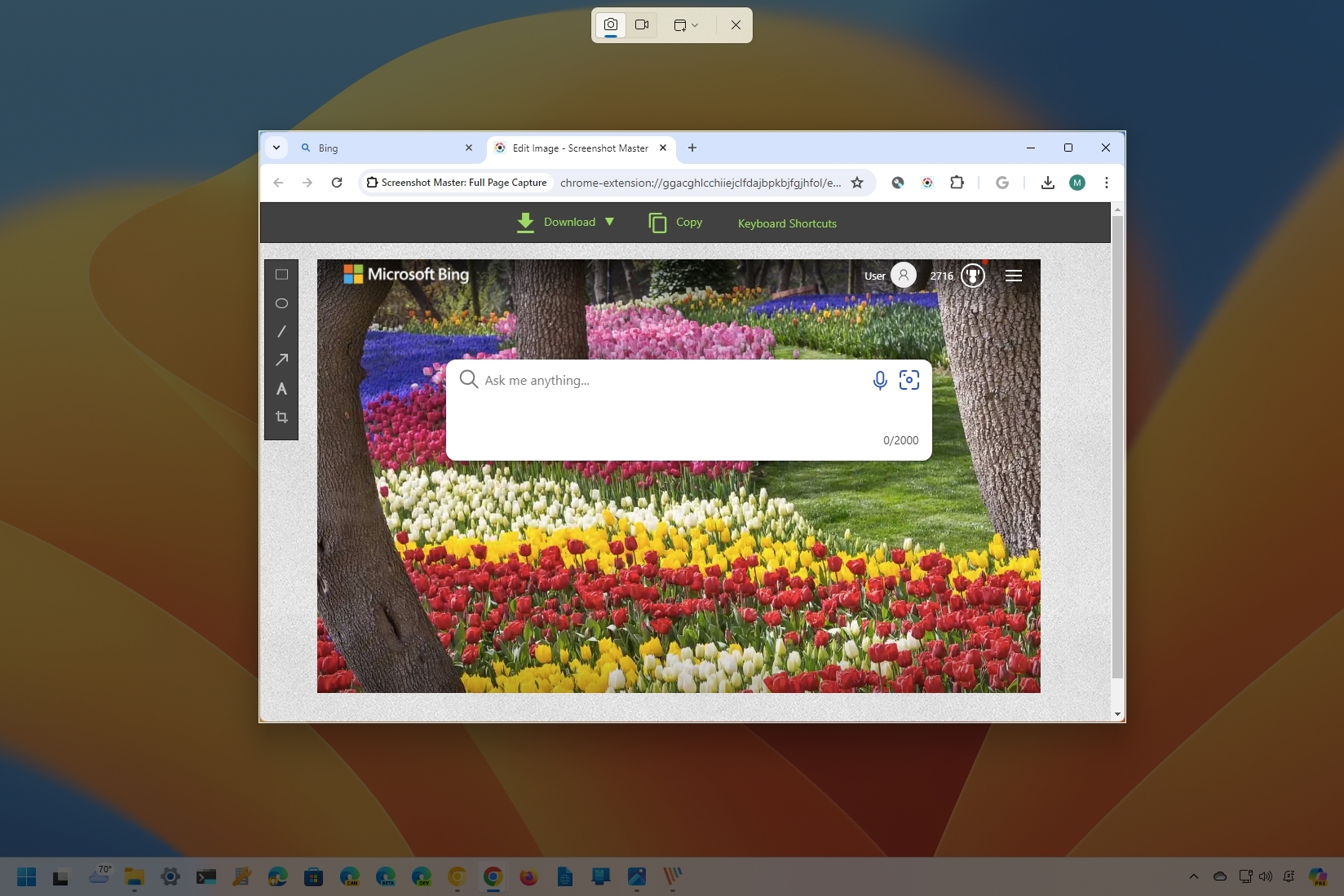
Как технический энтузиаст, который потратил бесчисленное количество часов на изучение различного программного обеспечения и инструментов, чтобы сделать мою цифровую жизнь проще и продуктивнее, я нахожу интригующим тот факт, что Google Chrome не имеет встроенной функции создания снимков экрана, как его конкуренты. Однако этот недостаток можно легко преодолеть, используя альтернативные методы, доступные на платформе Windows.
Инвестировал в Теслу, потому что нравится машина? Это хороший старт. А теперь давай разберемся, что такое мультипликаторы и почему это важно.
Начать разбиратьсяВ Google Chrome, в отличие от Microsoft Edge, нет встроенного инструмента Google для создания снимков экрана. Однако вы все равно можете захватить часть или даже всю страницу, используя альтернативные методы.
Используя инструмент «Ножницы», вы можете захватить определенные разделы веб-страницы. Для более сложных задач или полностраничных снимков экрана выберите инструмент разработчика. Кроме того, доступно множество плагинов, которые расширяют возможности вашего браузера по захвату контента с веб-страниц.
В этом пошаговом руководстве я продемонстрирую три простых метода создания снимков экрана в Google Chrome в Windows 11 и 10.
Как сделать скриншоты в Google Chrome
Как аналитик, я бы рекомендовал, чтобы, хотя в Chrome нет встроенной функции создания снимков экрана, вы все равно могли делать снимки экрана целиком, используя такие альтернативы, как «Ножницы» в Windows 11, инструменты разработчика Chrome и мой предпочтительный выбор — «Мастер снимков экрана». Плагин полного захвата страницы.
Ножницы
Как пользователь Windows 11, у вас есть возможность использовать встроенный инструмент «Ножницы» для захвата определенных участков экрана.
Чтобы использовать инструмент «Ножницы» для создания снимков экрана в Microsoft Edge, выполните следующие действия:
- Откройте Google Chrome.
- Откройте страницу, на которой показан контент для захвата.
- Используйте сочетание клавиш «Windows + Shift + S».
- Нажмите кнопку Отрезать.
- Выберите параметр «Окно».
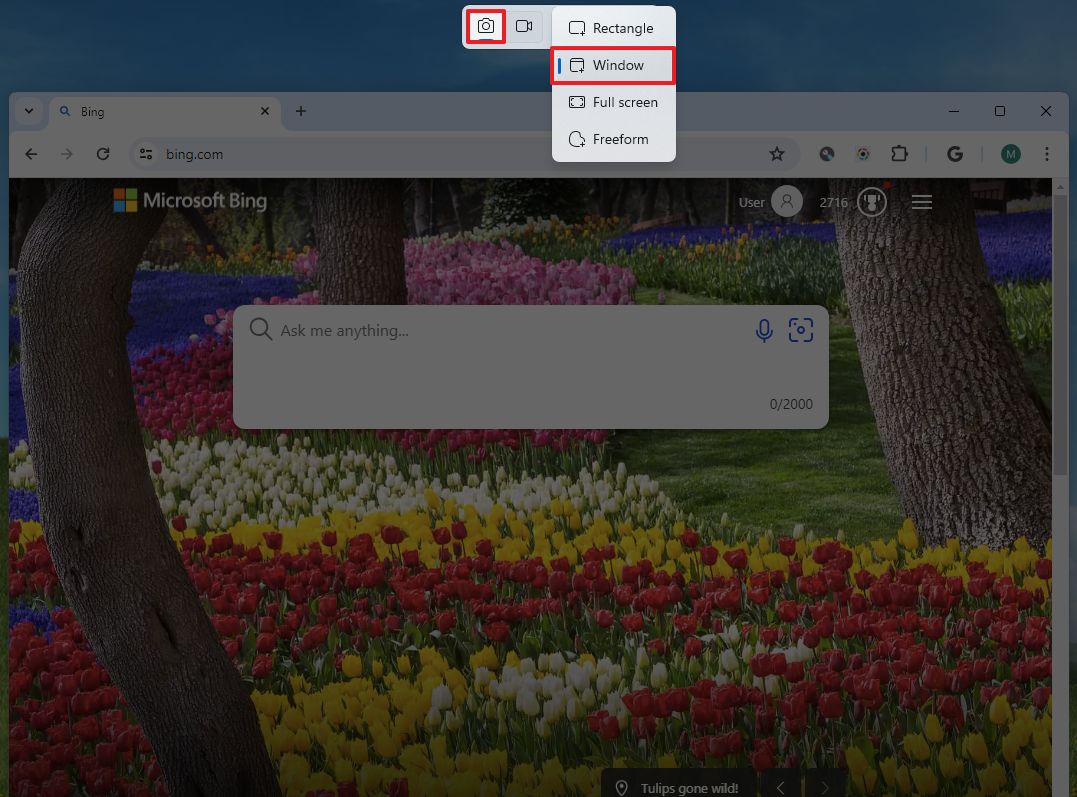
- Выберите окно Chrome, чтобы создать снимок.
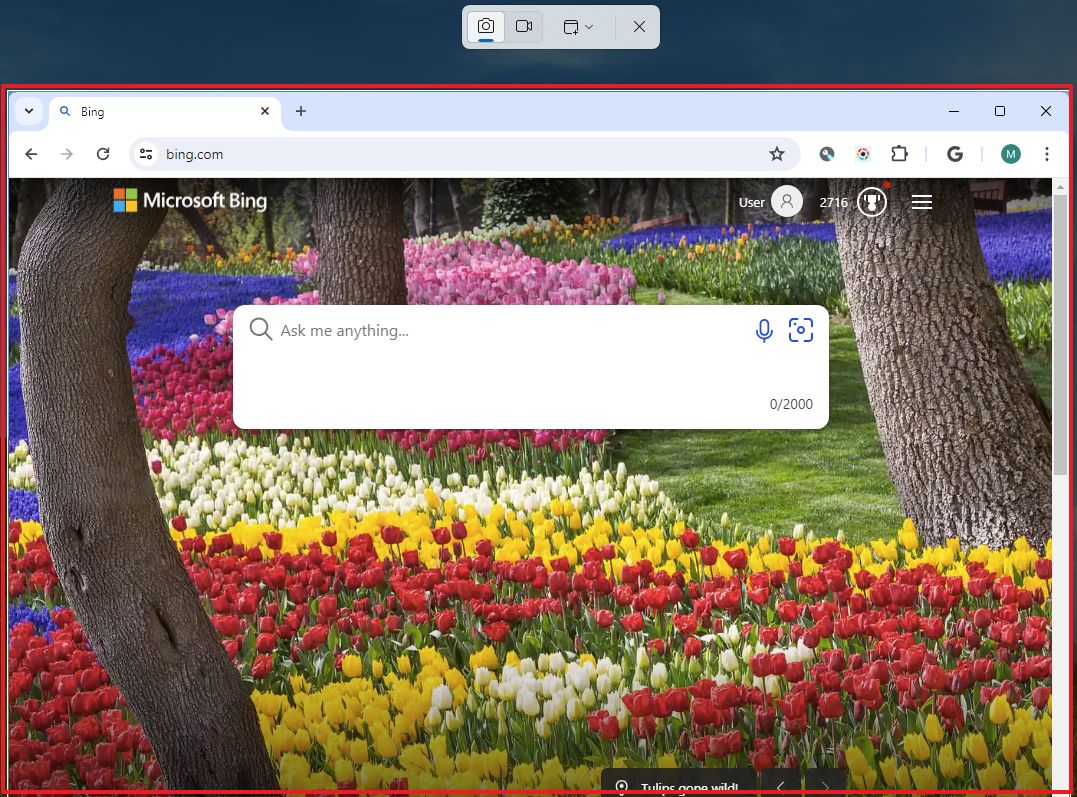
- Нажмите на уведомление «Ножницы», чтобы открыть снимок в приложении.
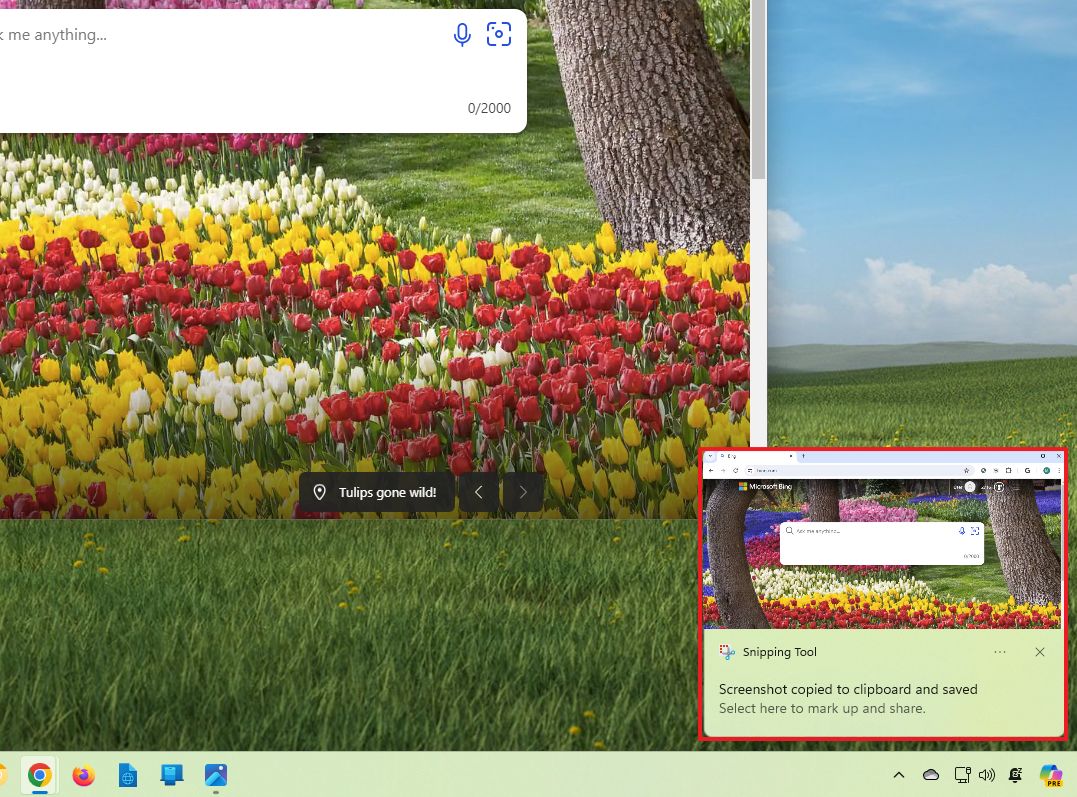
- Совет. Если вы не видите уведомление, вы можете получить к нему доступ с панели «Уведомления» с помощью сочетания клавиш «Клавиша Windows + N» .
Выполнив эти шаги, вы сможете отредактировать изображение и сохранить снимок в виде файла изображения.
Альтернативный вариант — изучить методы, описанные в моем предыдущем руководстве по созданию снимков экрана с помощью приложения «Ножницы» в Windows 11.
Инструменты разработчика Chrome
Если вы готовы предпринять дополнительные действия, DevTools в вашем браузере предлагает нетрадиционный метод создания снимков экрана. Хотя эта функция в первую очередь предназначена для разработчиков, она доступна каждому.
Чтобы сделать снимок экрана с помощью DevTools, выполните следующие действия:
- Откройте Google Chrome.
- Откройте страницу, на которой показан контент для захвата.
- Нажмите клавишу F12 или щелкните страницу правой кнопкой мыши и выберите параметр Проверить .
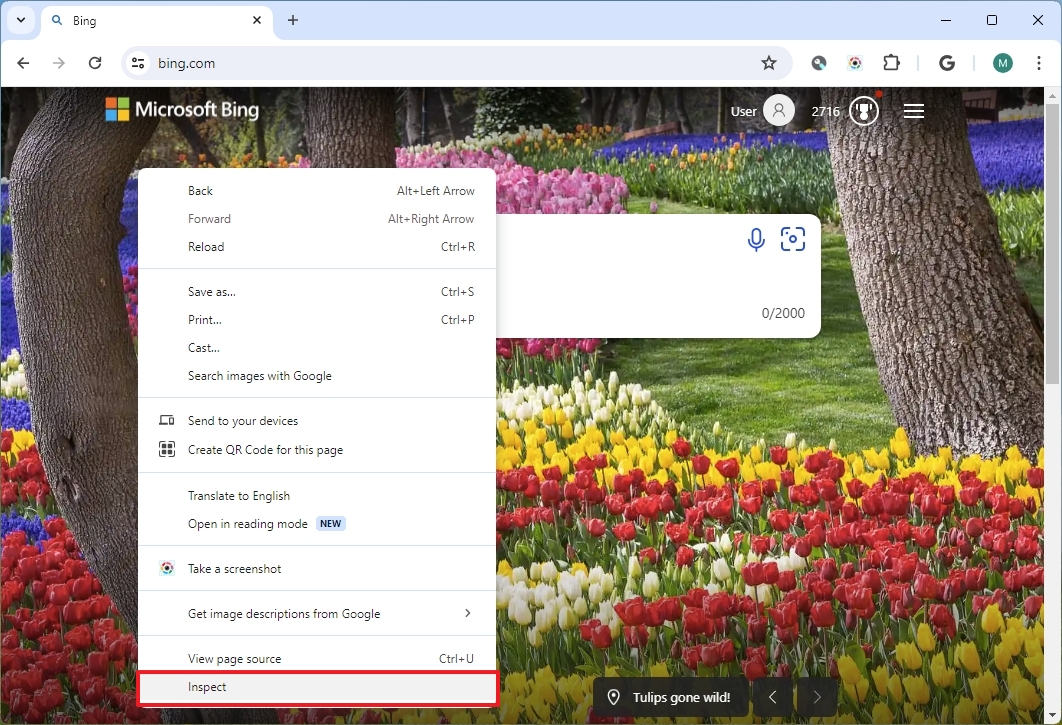
- Нажмите меню «Настройка и управление инструментами разработчика» (три точки) и выберите параметр Выполнить команду .
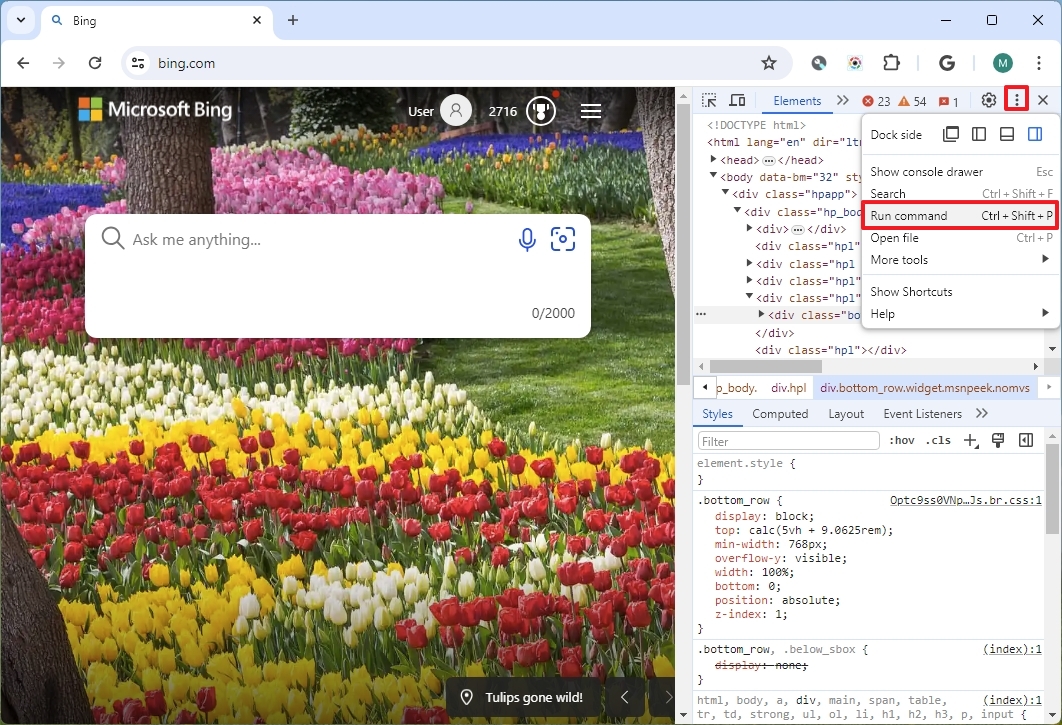
- Введите «скриншот» в команде «Выполнить».

- Выберите один из вариантов, например «Сделать скриншот в полный размер» .
После завершения процесса PNG-файл изображения всей страницы будет автоматически сохранен на ваш компьютер со снимком экрана.
Этот инструмент предлагает основные возможности захвата экрана без дополнительных функций, таких как аннотации или инструменты разметки. После выбора нужного участка экрана или активации функции скриншота полученное изображение мгновенно сохраняется на вашем устройстве.
Расширение Chrome
Как технический энтузиаст, я был бы рад поделиться альтернативным решением для тех, кто ищет более удобный интерфейс с инструментами редактирования и возможностью делать полностраничные снимки экрана. Вместо того, чтобы полагаться на функции браузера по умолчанию, рассмотрите возможность изучения различных расширений, доступных в Интернет-магазине Chrome. Эти плагины предлагают интуитивно понятные интерфейсы и полезные функции, адаптированные к вашим потребностям.
Кстати, в Интернет-магазине Chrome имеется множество расширений. Среди тех, которые я тестировал, для меня самым выдающимся, предлагающим основные функции создания снимков экрана в Chrome, является «Screenshot Master Full Page Capture».
Чтобы использовать расширение для создания снимков экрана в Chrome, выполните следующие действия:
- Откройте Google Chrome.
- Откройте Интернет-магазин Chrome.
- Найдите плагин захвата экрана. Например, Мастер снимков экрана.
- Нажмите кнопку Добавить в Chrome .
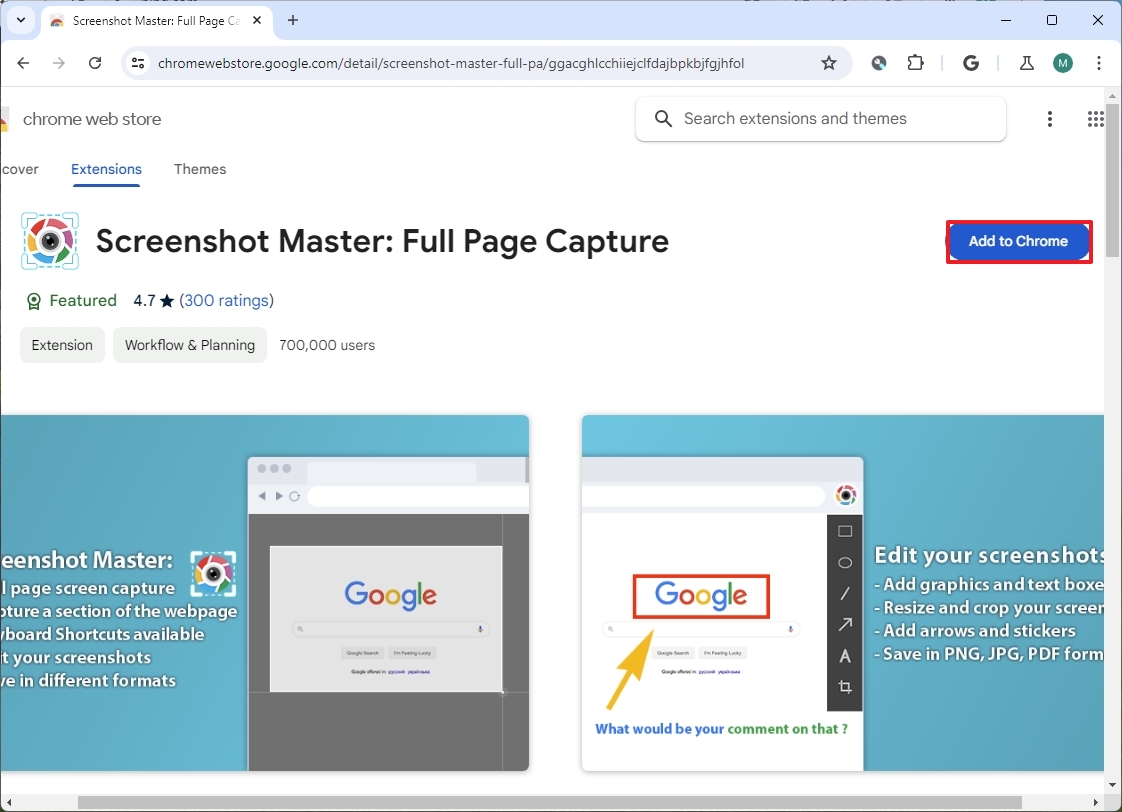
- Нажмите кнопку Добавить расширение .
- Совет. Чтобы получить доступ к расширению быстрее, перейдите в меню «Расширения» и нажмите кнопку закрепления.
- Откройте страницу, на которой показан контент для захвата.
- Нажмите кнопку расширения.
- (Вариант 1) Нажмите клавишу пробела, чтобы захватить видимую область страницы.
- (Вариант 2) Нажмите клавишу «F» , чтобы захватить всю страницу.
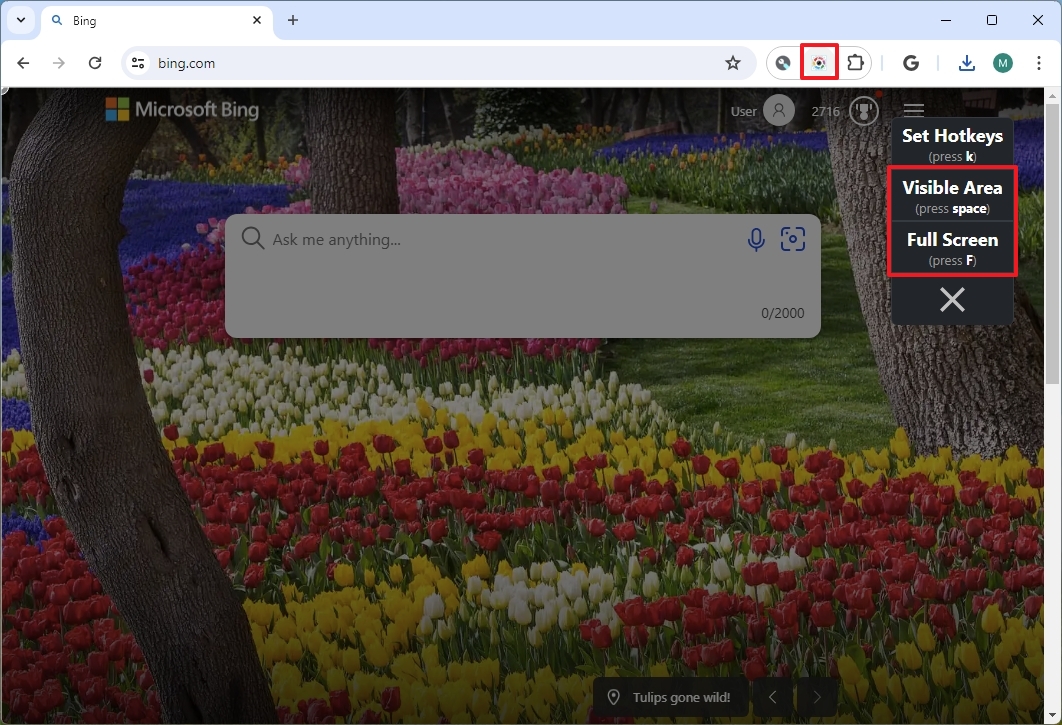
- (Вариант 4) Выберите мышью область для захвата.
- (Необязательно) Используйте доступные инструменты, чтобы разметить изображение фигурами и текстом.
- Нажмите кнопку Загрузить , чтобы сохранить изображение на своем компьютере.
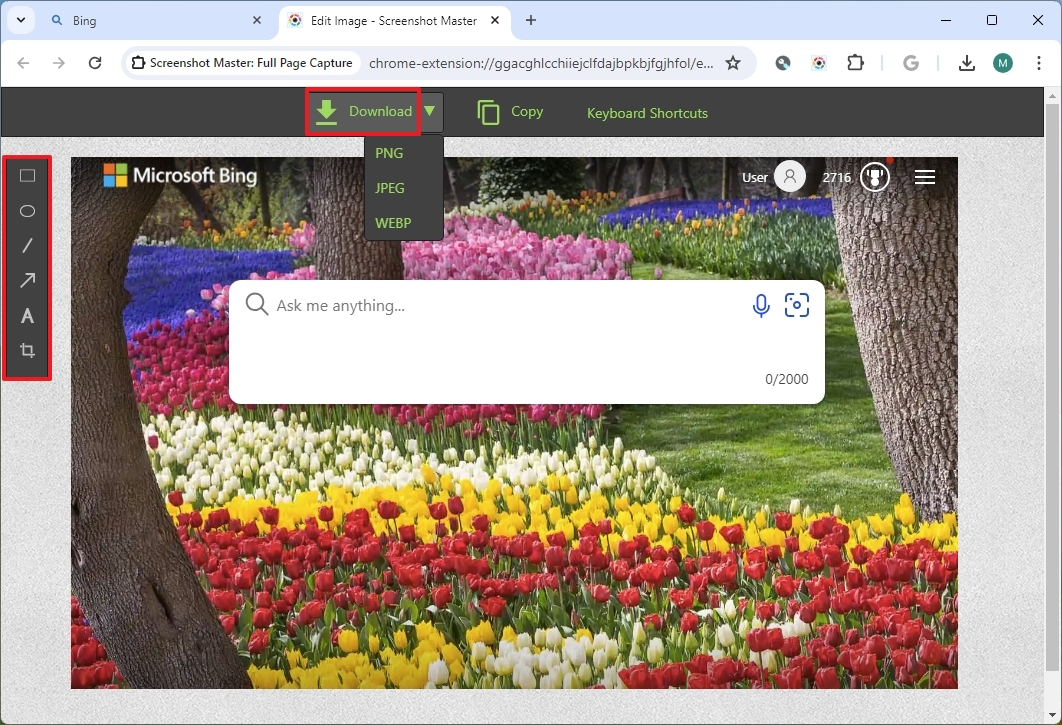
- Совет. Вы можете открыть меню загрузки и выбрать расширение файла, включая «.jpg», «.png» или «Webp».
После выполнения этих шагов вы получите файл захваченного изображения.
Больше ресурсов
Смотрите также
- Как завязать роман с Кибеллой в Warhammer 40,000: Rogue Trader
- Все главные персонажи Space Marine 2 и их актеры
- Разблокируйте эксклюзивные престижные бонусы для каждого класса в Space Marine 2
- Список квестов кампании WoW Dragonflight
- Дорожная карта Warhammer 40K: Space Marine 2 на 2025 год — Чемпион Саламандры и обновления PvE, PvP
- Как попасть на остров Терамор в WoW Classic
- Все враги Warhammer 40,000 Space Marine 2 и как их победить
- Все различия в фехтовании, балансе и блокировании в Warhammer 40K Space Marine 2
- Акции X5. Корпоративный Центр Икс 5: прогноз акций.
- Лучшая сборка священника Министорума в Warhammer 40K: Rogue Trader
2024-05-12 13:19