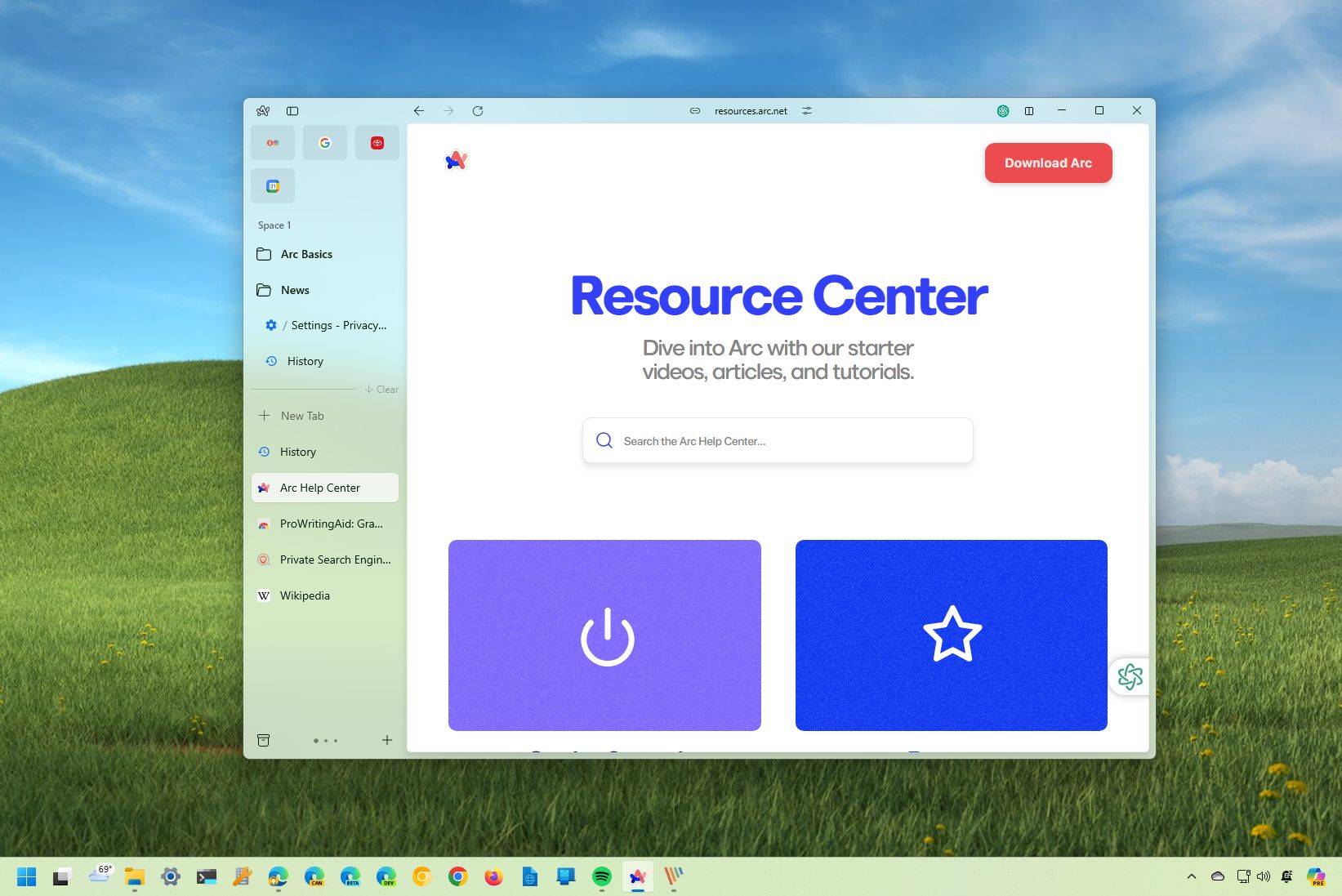
В Windows 11 у вас есть возможность использовать различные веб-браузеры, несмотря на то, что Microsoft поощряет использование Microsoft Edge. Представляем свежую альтернативу на рынке браузеров — «Arc», инновационное приложение, призванное революционизировать ваш опыт работы в Интернете.
Инвестировал в Теслу, потому что нравится машина? Это хороший старт. А теперь давай разберемся, что такое мультипликаторы и почему это важно.
Начать разбиратьсяЧто такое браузер Arc?
Arc, разработанный компанией Browser, является новым дополнением к сфере просмотра веб-страниц. Он построен на основе браузерного движка Chromium, того же самого, который используется в Google Chrome и Microsoft Edge. Но что отличает Арк? Давай выясним.
Как исследователь, изучающий различные варианты просмотра веб-страниц, я заметил, что, хотя большинство браузеров имеют схожую эстетику, Arc выделяется своим отличительным дизайном. Вместо горизонтального расположения вкладок, обычного для других браузеров, Arc предлагает вертикальные вкладки, расположенные на боковой панели. Некоторые пользователи предпочитают эту схему для улучшения организации, хотя она не соответствует моим личным потребностям. С помощью этого браузера вы можете создавать собственные группы, папки и даже определенные «пространства» для ваших вкладок, что обеспечивает впечатляющий уровень персонализации с помощью различных цветовых схем.
Браузер Arc предлагает дополнительные функции, такие как инструмент для создания альбомов и возможности настройки веб-сайтов, позиционируя себя как потенциальную инновационную платформу для Интернета с функциями, которые в настоящее время недоступны в таких браузерах, как Windows.
В отличие от Chrome, который отслеживает действия пользователей в браузере по разным причинам, например для настройки рекламы и повышения производительности, Arc работает на движке Chromium. Примечательно, что разработчики Arc утверждают, что они не отслеживают и не сохраняют историю просмотров или поисковые запросы пользователей, как это делают браузеры Brave и DuckDuckGo.
Как установить браузер Arc?
Вам необходимо создать учетную запись, что странно для компании, которая утверждает, что не отслеживает пользователей.
Как исследователь, я бы рекомендовал вам загрузить автономный установщик браузера Arc непосредственно с его официального сайта, если вы используете операционную систему Windows. Если у вас есть файл установщика, все, что вам нужно сделать, это дважды щелкнуть по нему, чтобы начать процесс установки. Браузер выполнит остальную часть установки автоматически.
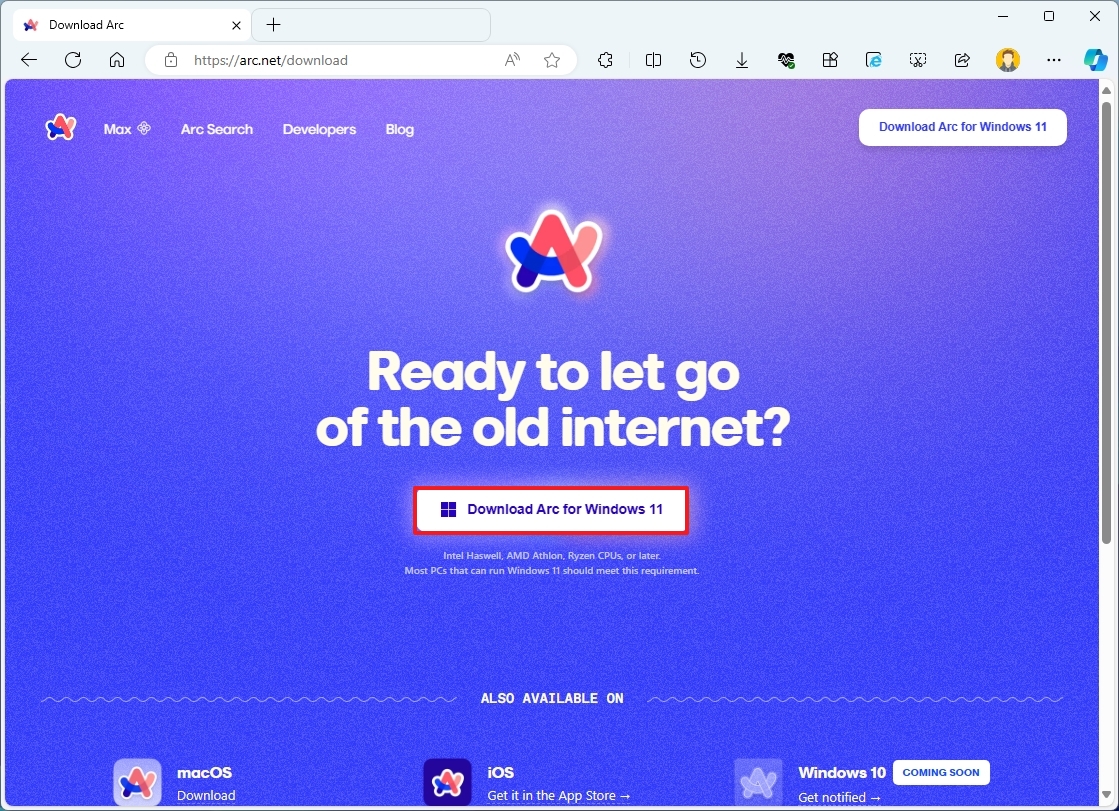
Как перемещаться по браузеру Arc?
Arc выделяется своим лаконичным дизайном. В отличие от многих других браузеров, он предлагает вертикальные вкладки вместо традиционного горизонтального расположения и не имеет видимой адресной строки.
Вертикальное расположение вкладок расширяет горизонтальную область просмотра, позволяя вам видеть больше веб-страницы одновременно и облегчая управление контентом.
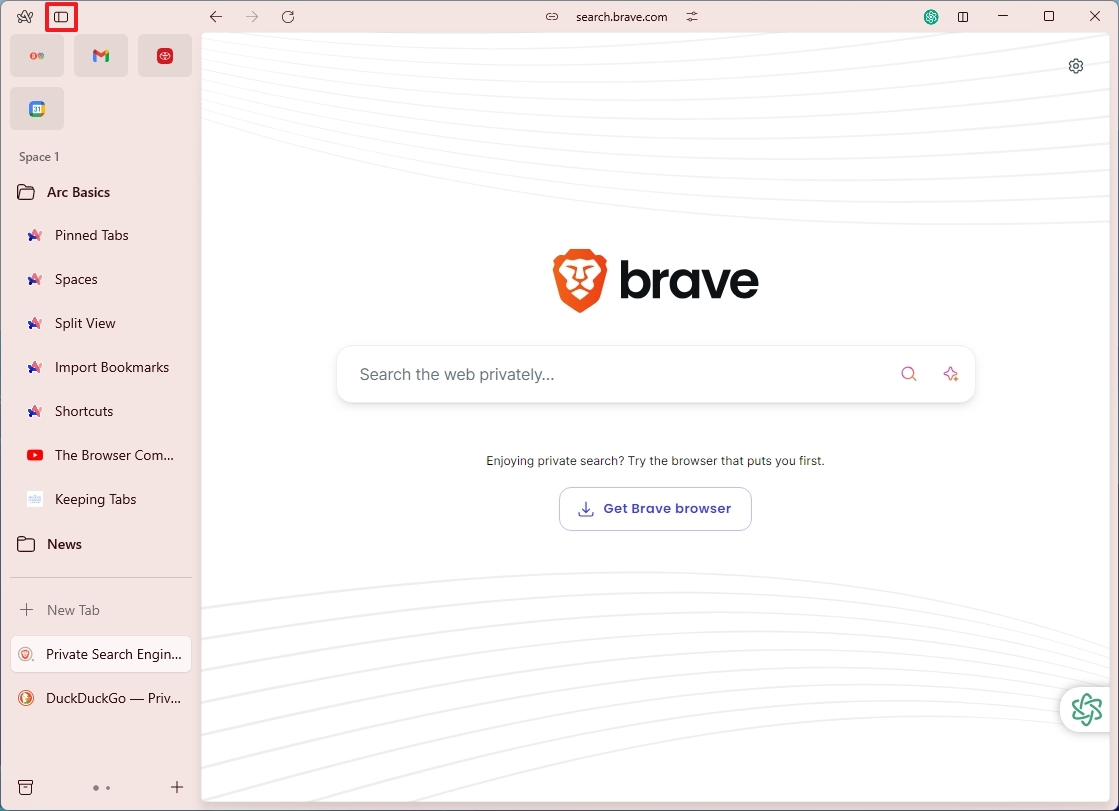
Функцию «Боковая панель» можно легко включить или отключить, используя сочетание клавиш «Ctrl + S» или щелкнув ее в интерфейсе.
Если вы хотите получить доступ к настройкам, нажмите значок «Дуга» и выберите опцию «Настройки» .
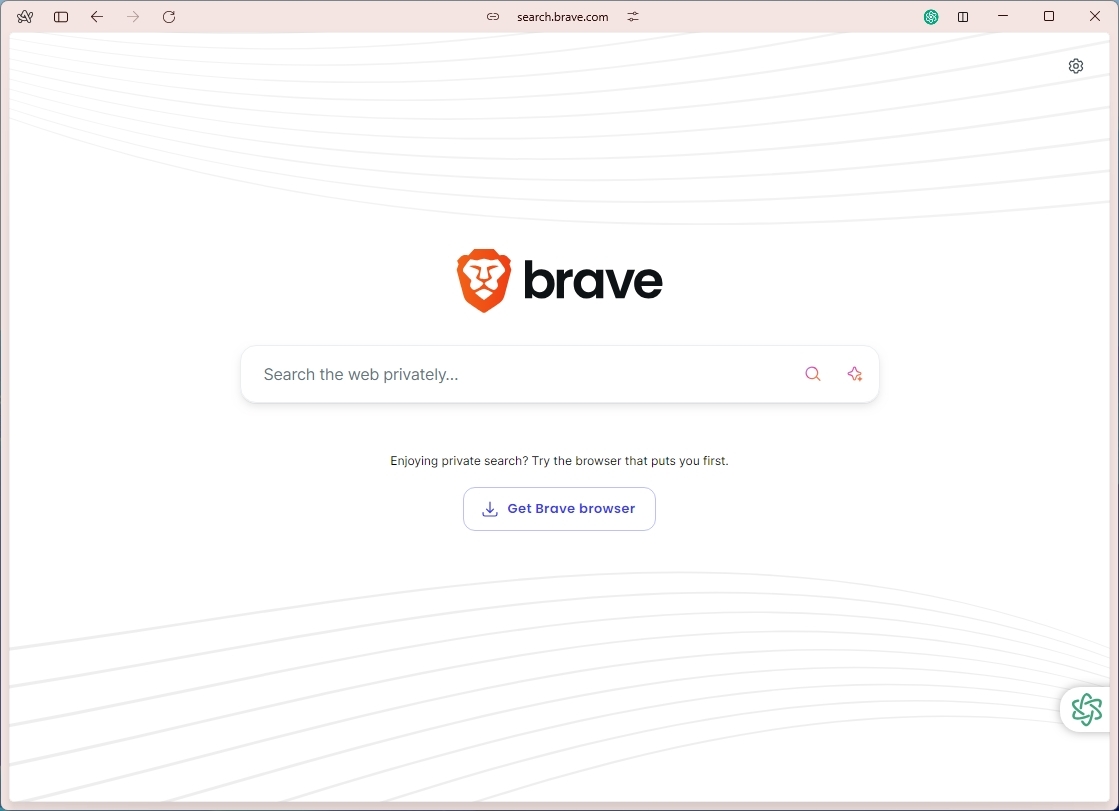
Как и другие браузеры на базе Chrome, Arc предлагает разделенный экран. Вы можете получить доступ к этой функции, найдя значок, расположенный в правом верхнем углу.
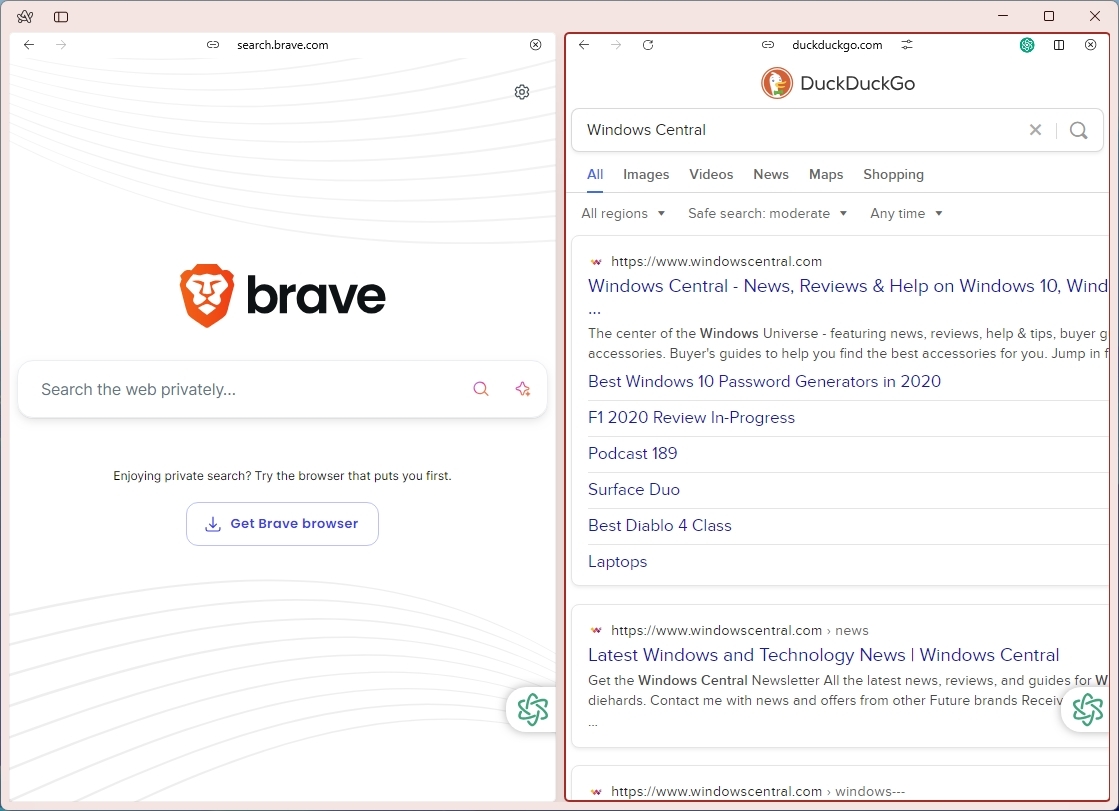
Как наблюдатель, я бы отметил, что в отличие от macOS, где на боковой панели есть сжатая адресная строка, здесь вы ее не найдете, особенно в Windows. Вместо этого название веб-сайта занимает центральное место. Когда вы щелкаете по названию сайта, появляется плавающая панель команд, позволяющая искать веб-сайт или определенный термин.
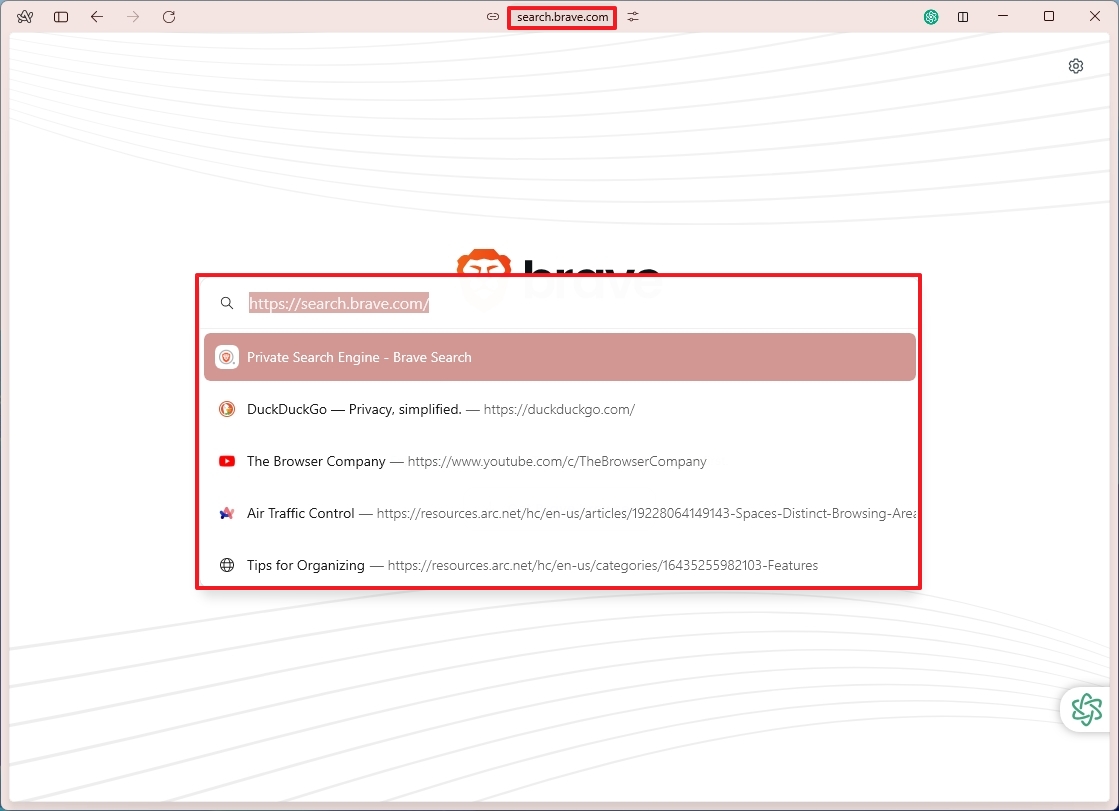
Вы найдете свои любимые сайты в меню Arc и кнопке боковой панели.
После этого вы увидите коллекцию ранее сохраненных вкладок, а затем текущие открытые вкладки. При необходимости у вас также есть возможность добавлять новые вкладки.
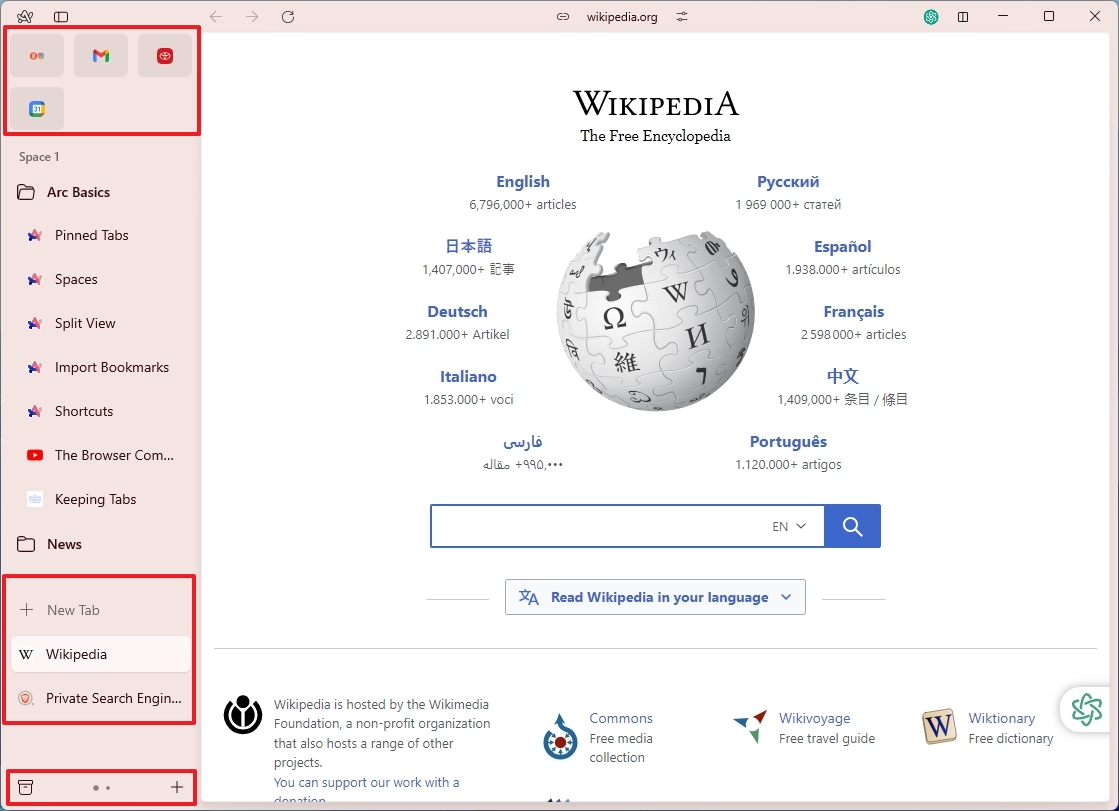
Наконец, внизу вы обнаружите свои архивы, а также возможность переключения между областями и контекстное меню для создания нового пространства, папки или вкладки.
Как вы управляете вкладками в браузере Arc?
Как исследователь, изучающий возможности Arc, я обнаружил инновационный способ управления вкладками в этом браузере. Вместо поиска сохраненных закладок этой цели служат ваши вкладки. Более того, в отличие от традиционных методов сохранения сайтов в закладках, вы управляете своей коллекцией, физически перемещая и распределяя их по определенным папкам или областям.
Как аналитик, я бы порекомендовал следующее: чтобы сохранить веб-сайт в качестве избранного, просто перетащите его в верхний раздел, чтобы превратить его в «булавку».
Как наблюдатель, я бы отметил, что одним из примечательных аспектов Arc является автоматическое архивирование неактивных вкладок. В частности, вкладки, которые не использовались более двенадцати часов, будут перемещены в раздел «В архиве». Чтобы просмотреть этот список, просто нажмите кнопку «В архиве», расположенную в правом нижнем углу.
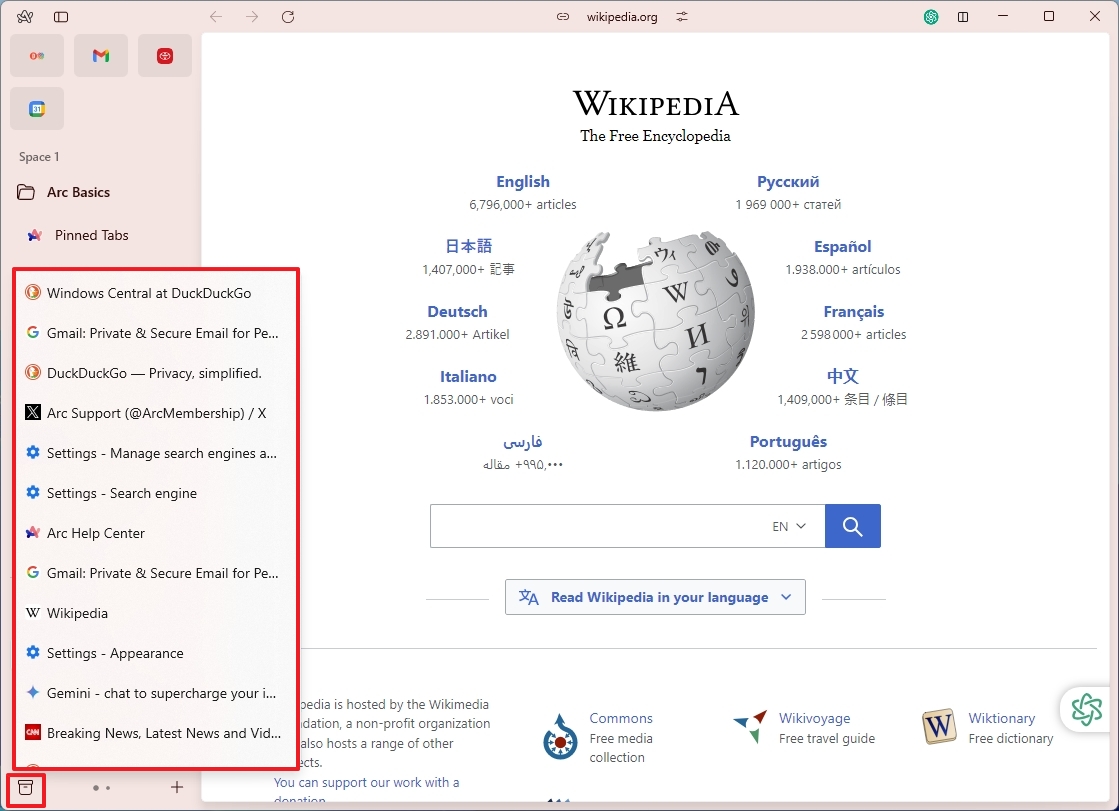
Предлагаю перефразировать данный текст в ясной и разговорной форме:
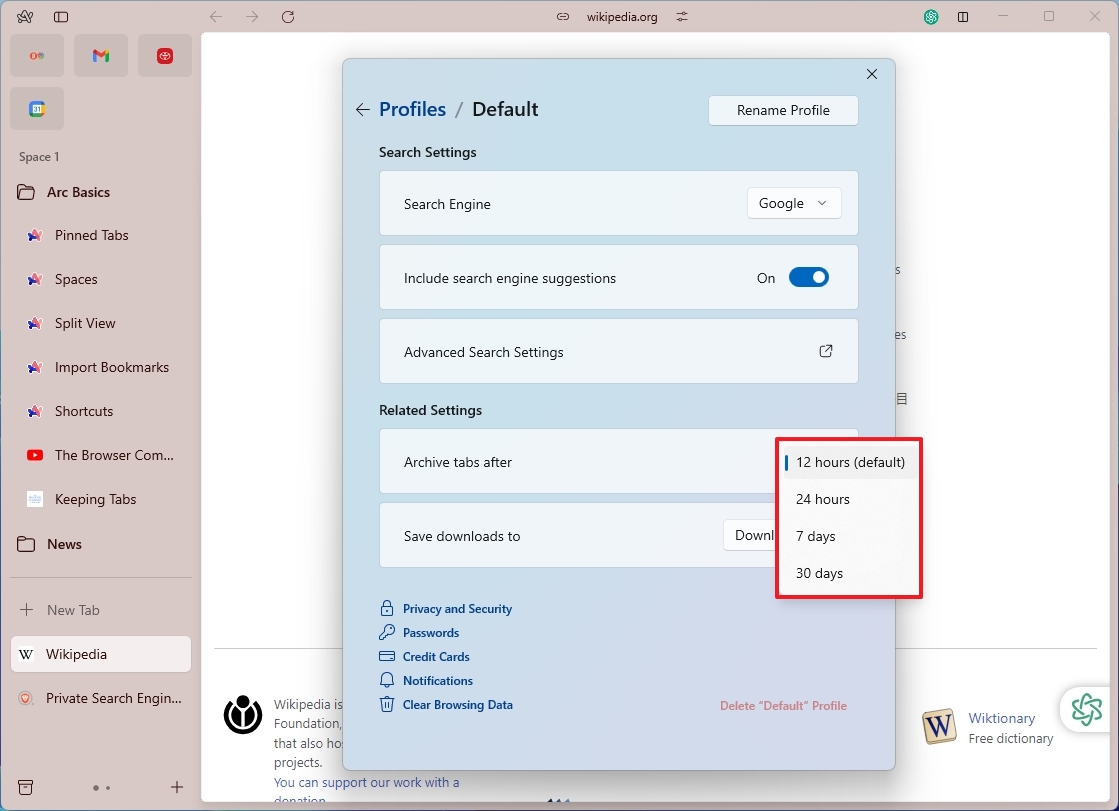
Если в вашем браузере в течение некоторого времени будет открыто несколько вкладок, он автоматически сгруппирует их по логическим категориям. К сожалению, возможности упорядочить эти группы вручную нет.
Опция «Очистить» позволяет удалять открытые вкладки и сохранять их в меню «Архив» для быстрого доступа в дальнейшем.
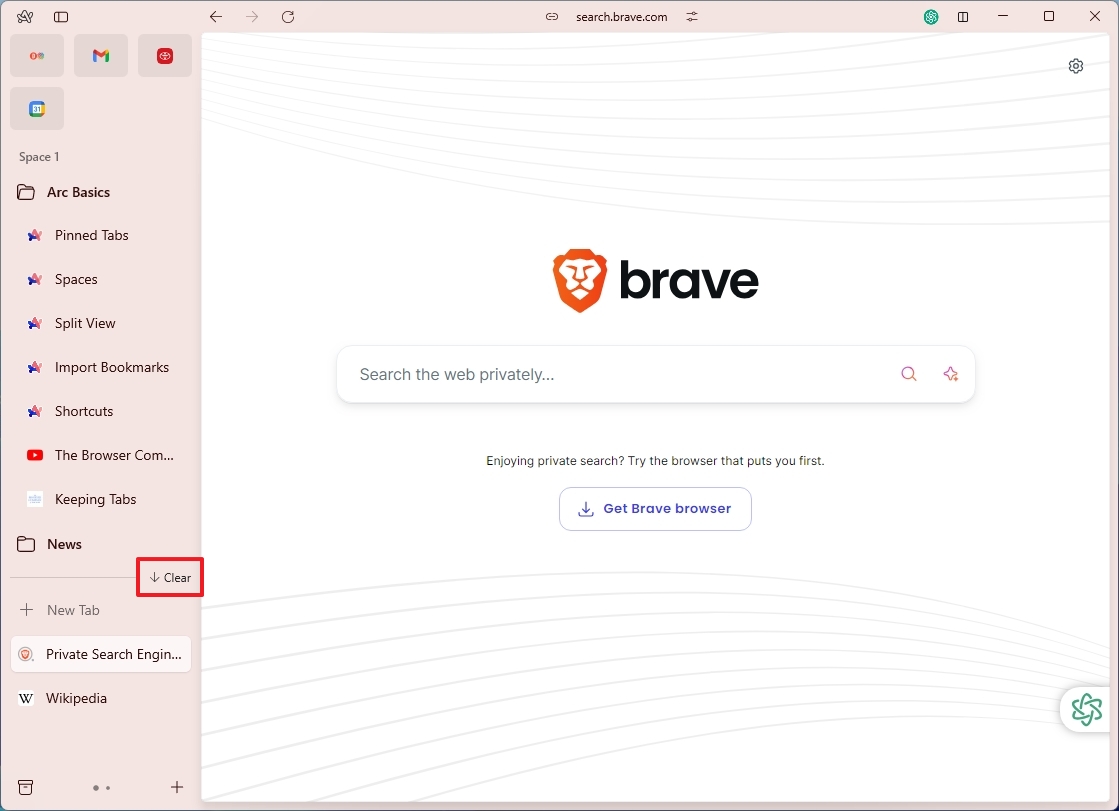
Хотя у меня нет возможности напрямую просматривать историю просмотров, я могу легко получить доступ к записям ранее посещенных веб-страниц, используя сочетание клавиш «Ctrl + H».
При навигации по веб-браузеру без видимой адресной строки вы можете получить доступ к новой вкладке, нажав «Ctrl + T» на клавиатуре или нажав кнопку «Новая вкладка». Это действие представит нависающий интерфейс поиска, очень похожий на macOS Spotlight, позволяющий ввести желаемый поисковый запрос или URL-адрес веб-сайта.
Что такое пробелы в браузере Arc?
Пробелы в Arc эквивалентны профилям в других браузерах на базе Chromium.
В правом нижнем углу боковой панели у вас есть возможность создать новое пространство с помощью меню «+ (Добавить)». При запуске процесса создания вам необходимо будет ввести имя, связать его с желаемым профилем, выбрать тему и, наконец, нажать «Создать пространство», чтобы завершить действие.
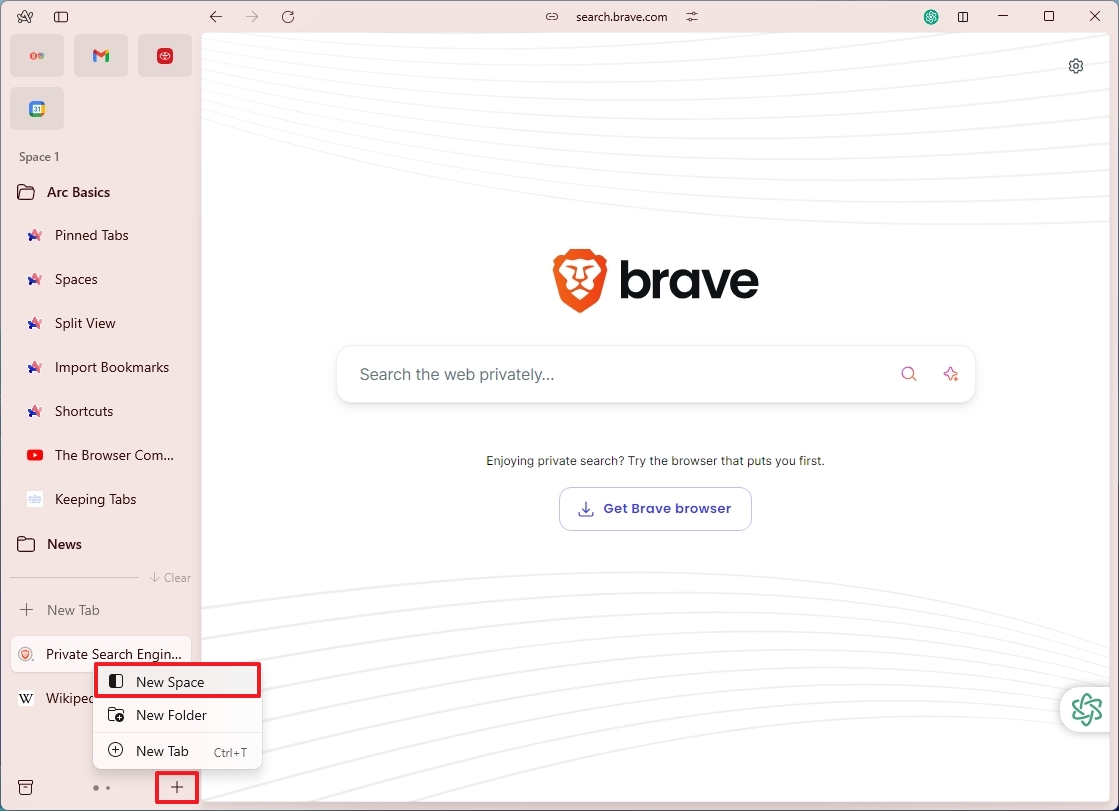
Пространства позволяют вам организовать просмотр веб-страниц, различая различные типы контента, например личный, рабочий или академический материал.
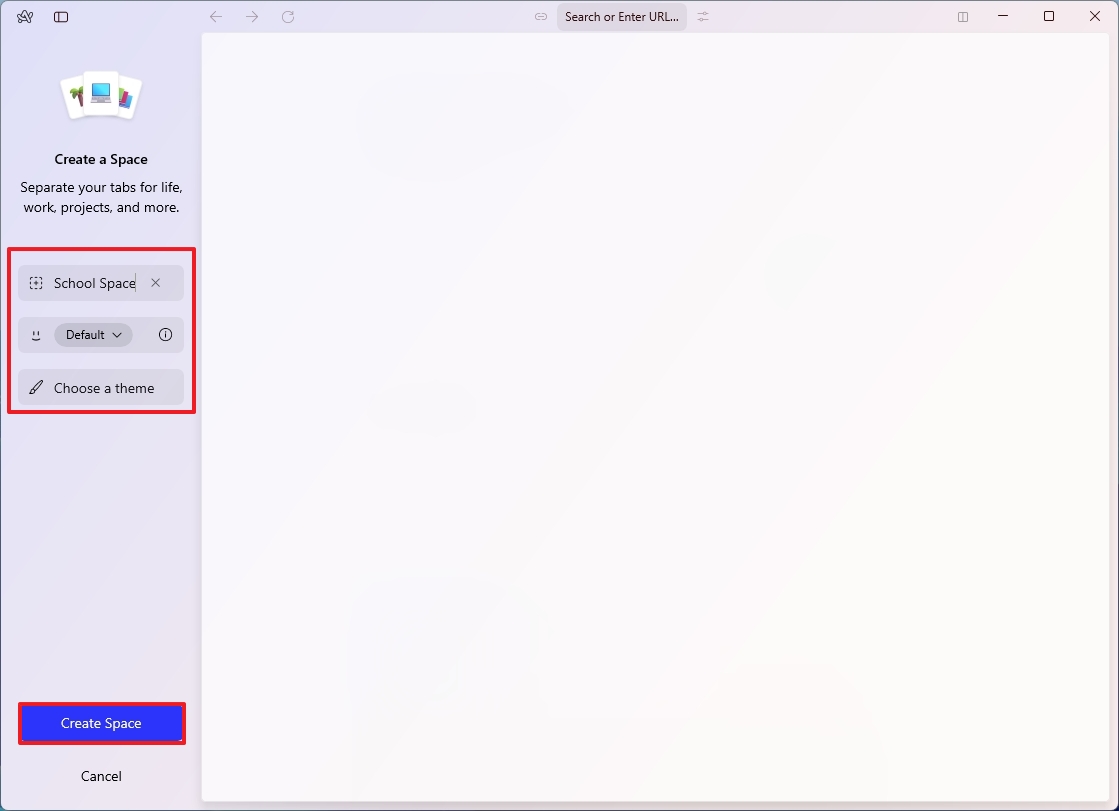
В отличие от других браузеров, есть одна уникальная возможность, с которой вы, возможно, не столкнетесь, — это возможность переносить вкладки между открытыми рабочими пространствами. Тем не менее, эта функциональность не совсем гладкая. Если у вас есть разные профили пользователей в двух разных рабочих областях, перемещение вкладки может привести к выходу из сайта.
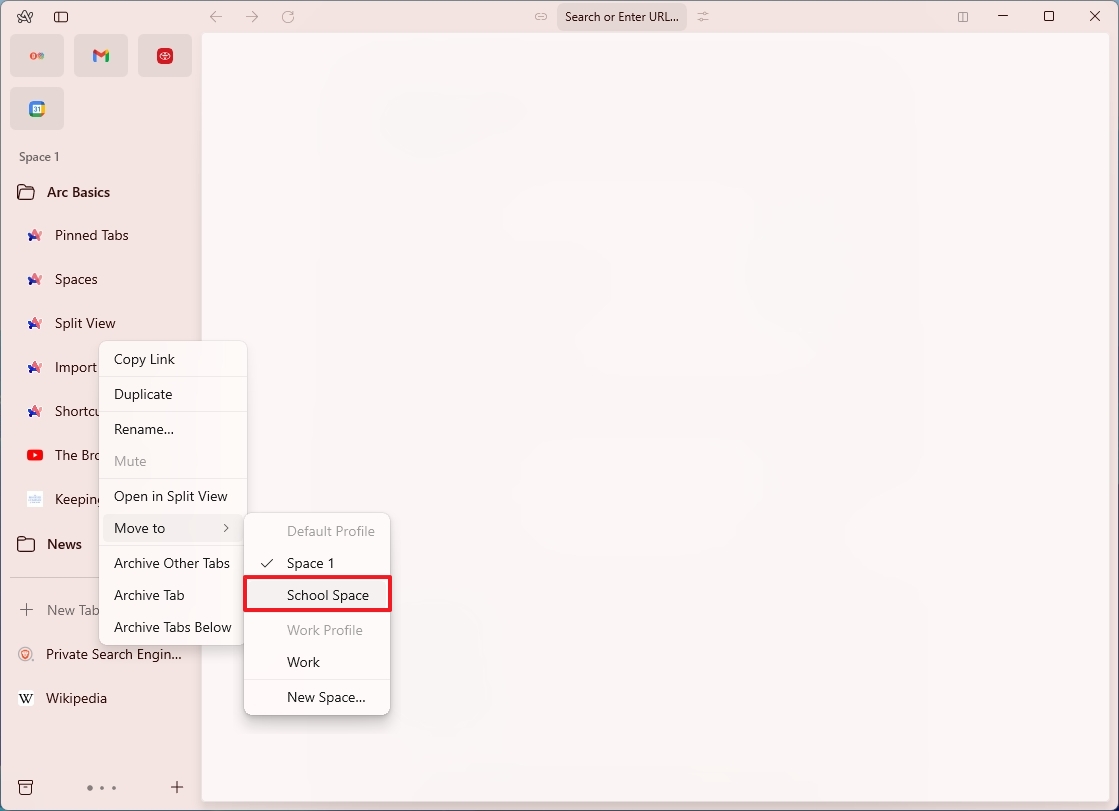
Щелчок правой кнопкой мыши по папке дает вам возможность преобразовать ее в пространство, выбрав вместо этого «Преобразовать в пространство».
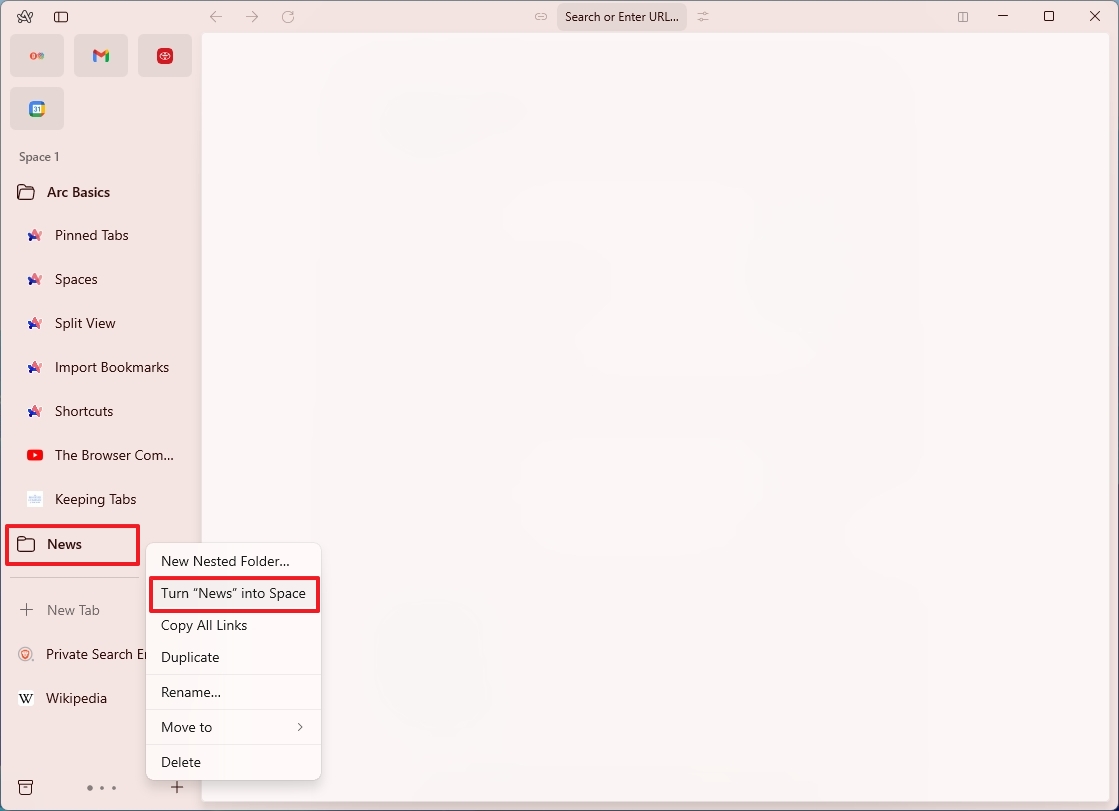
Поддерживает ли браузер Arc расширения?
Как поклонник браузера Arc, я был бы рад сообщить, что этот браузер создан на основе технологии Chromium, что дает дополнительное преимущество в виде поддержки всех расширений Google Chrome. Чтобы получить доступ к этим расширениям, просто перейдите в главное меню и выберите параметр «Добавить расширение» в подменю «Расширения». Кроме того, вы можете напрямую посетить Интернет-магазин Chrome.
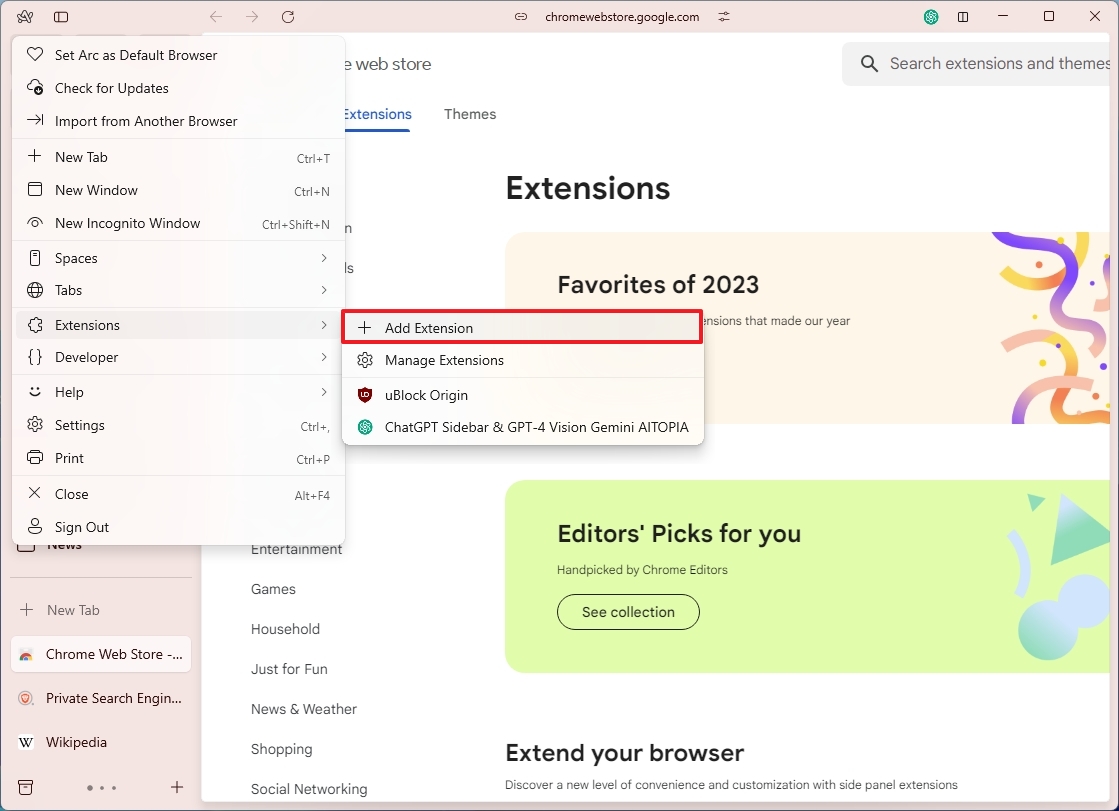
Процедура установки аналогична добавлению расширений в Google Chrome; все, что вам нужно сделать, это нажать кнопку «Установить».
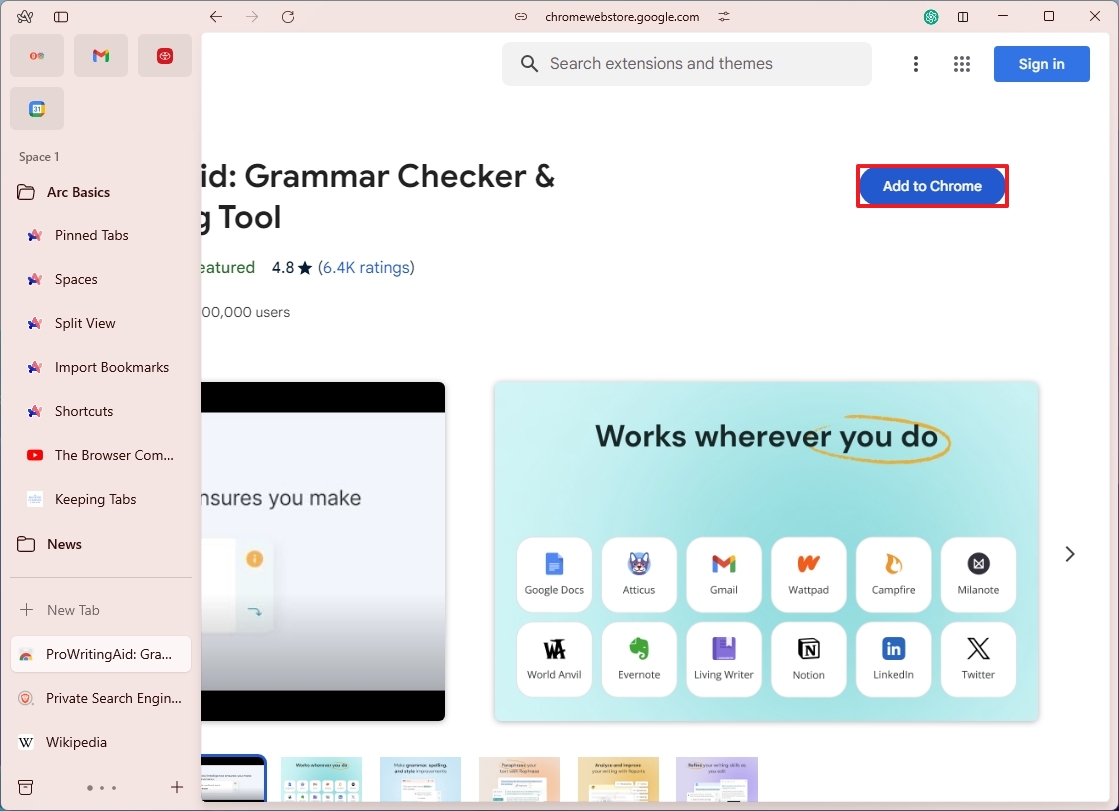
Расширения расположены в двух местах: Найти их можно, щелкнув меню «Центр управления сайтом», которое расположено рядом с названием сайта в верхней части экрана. Кроме того, вы можете получить к ним доступ через опцию «Управление расширениями» в подменю «Расширения».
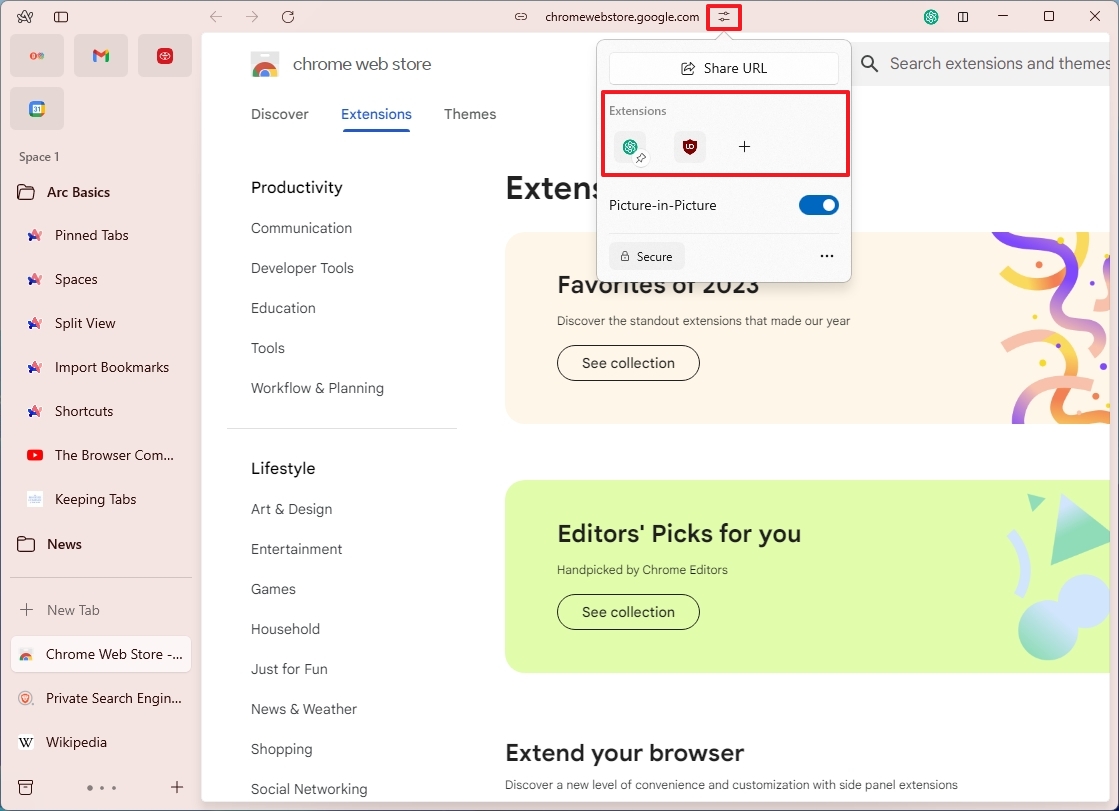
Какие настройки я могу изменить в браузере Arc?
Как и другие браузеры, Arc предлагает ряд настраиваемых настроек. На страницу настроек можно попасть с помощью сочетания клавиш «Ctrl +, (запятая)» или выбрав «Настройки» в главном меню.
«Слюда» и «Акрил». Стиль «Слюда» объединяет цвета рабочего стола в приложении, а вариант «Акрил» обеспечивает эффект полупрозрачного размытия.
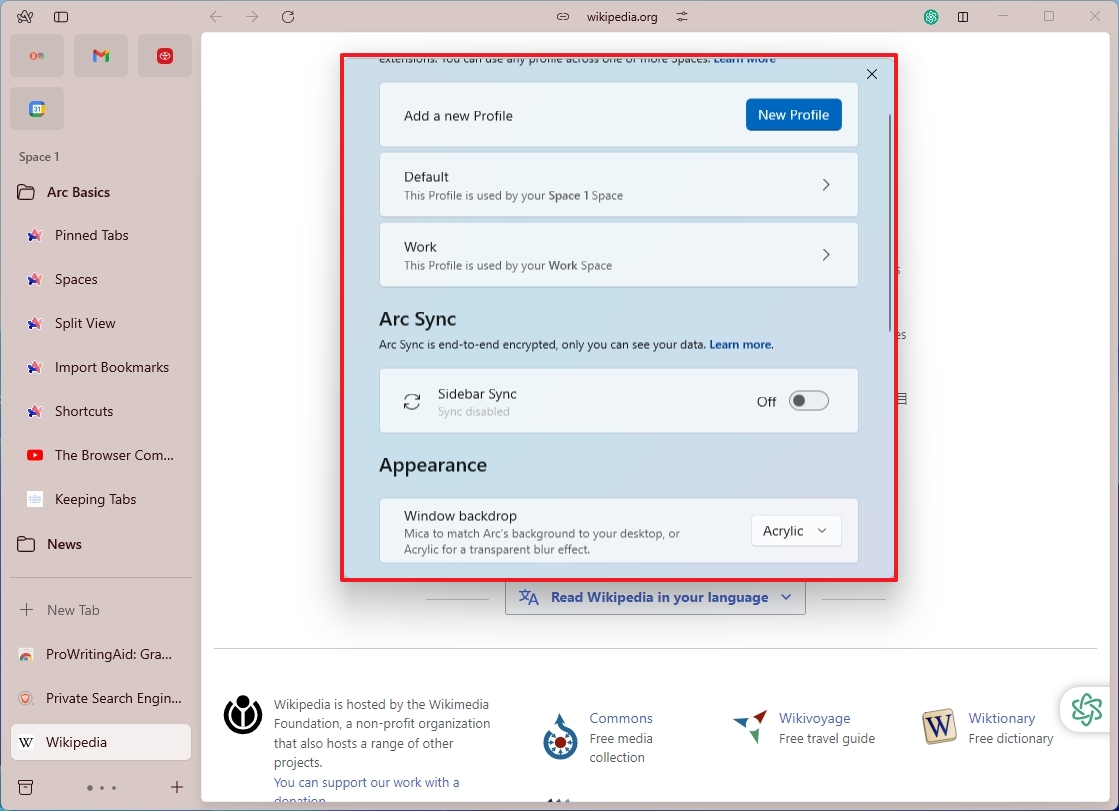
Первичные настройки предоставляют ограниченные возможности настройки. Чтобы внести дополнительные изменения, перейдите к настройкам своего профиля. В этой области вы найдете варианты изменения вашей поисковой системы и связанных с ней настроек поиска.
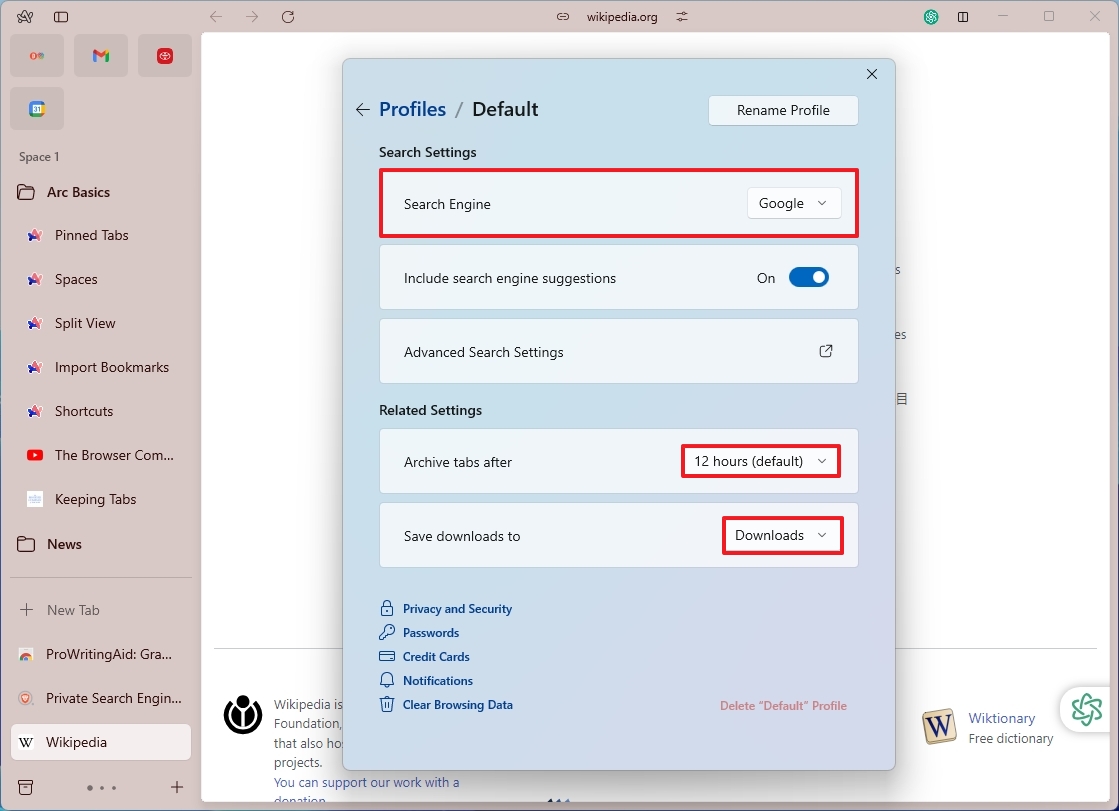
Вы можете настроить время открытия вкладок архива и изменить место загрузки.
Как технический энтузиаст, я бы сказал это так: интерфейс Arc обеспечивает доступ ко многим функциям, но когда дело доходит до настройки параметров конфиденциальности, уведомлений, паролей и многого другого, вам нужно будет перейти к настройкам браузера Chromium. . Было бы здорово, если бы мы могли настроить эти параметры напрямую через Arc для более удобного использования.
Как настроить внешний вид браузера Arc?
Одной из выдающихся особенностей этого веб-браузера является его гибкость в адаптации к различным визуальным предпочтениям за счет предложения альтернативных цветовых схем.
Чтобы изменить внешний вид Arc, просто щелкните правой кнопкой мыши пустое место и выберите параметр ««Изменить цвет темы»» в появившемся меню.
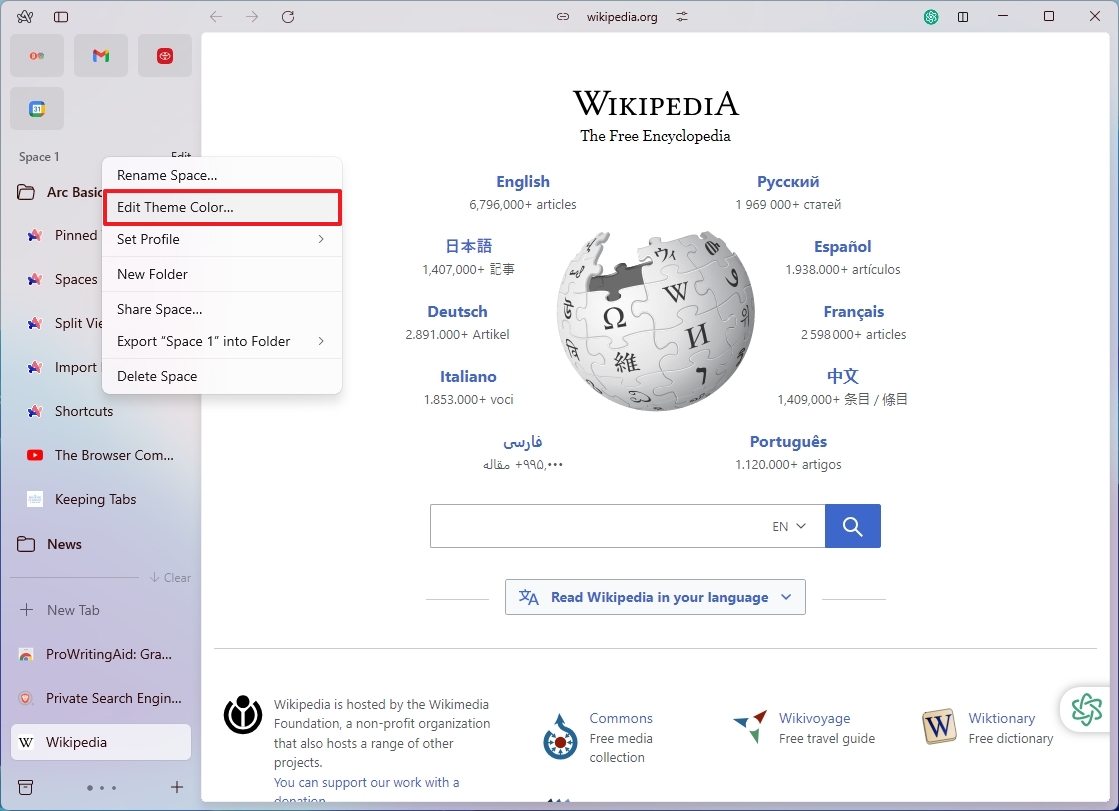
В пользовательском интерфейсе у вас есть возможность переключаться между светлой и темной цветовой палитрой. Ползунковый регулятор позволяет регулировать интенсивность оттенка, а для вашего удобства также предусмотрен выбор предустановленных цветовых схем.
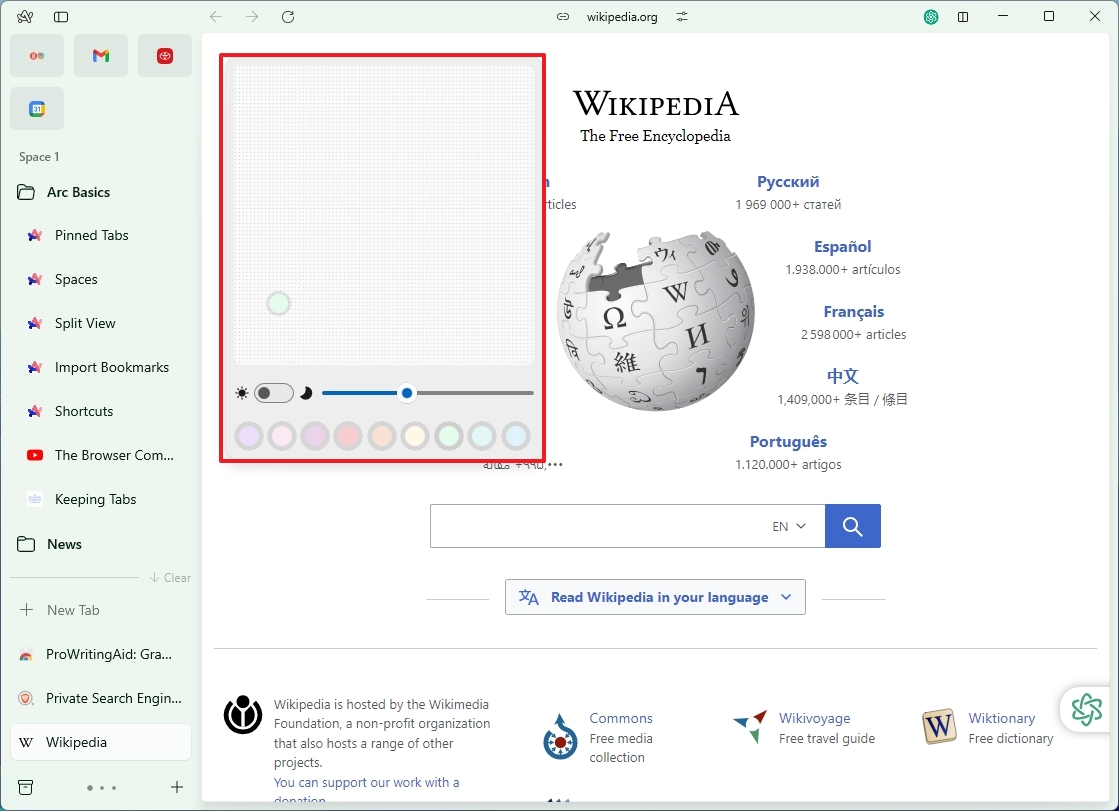
Что мне больше всего нравится в браузере Arc?
Как преданный пользователь браузера Arc, я ценю некоторые аспекты этого браузера, которые делают мой просмотр более эффективным и приятным. Во-первых, я считаю управление вкладками весьма эффективным. Вкладки могут отвлекать, и с ними сложно работать, они занимают ценное место на экране и мешают сосредоточиться на контенте, который я хочу изучить. Тем не менее, Arc делает похвальную работу по контролю вкладок, гарантируя, что у меня достаточно места для беспрепятственного просмотра веб-страниц.
Вы можете перемещать вкладки между профилями — уникальная функция, которой нет во многих браузерах.
Браузеры предоставляют возможность персонализировать внешний вид с помощью разнообразных цветовых палитр и шаблонов дизайна. Однако более поздние версии Chrome теперь предоставляют более простой способ изменения цветов браузера и даже предлагают темы, разработанные с использованием искусственного интеллекта.
Вместо традиционной адресной строки имеется плавающий интерфейс, похожий на macOS Spotlight, для ввода URL-адресов и навигации по ним. Эта особенность выделяет его среди других. Вы также можете использовать поле поиска для выполнения команд; например, если ввести «просмотреть архивы», появится меню «Архив».
Вертикальное расположение вкладок обеспечивает удобство управления и перемещения вкладок, но оно не является исключительным, поскольку Chrome, Edge и другие веб-браузеры предоставляют ту же функциональность и через вертикальные вкладки.
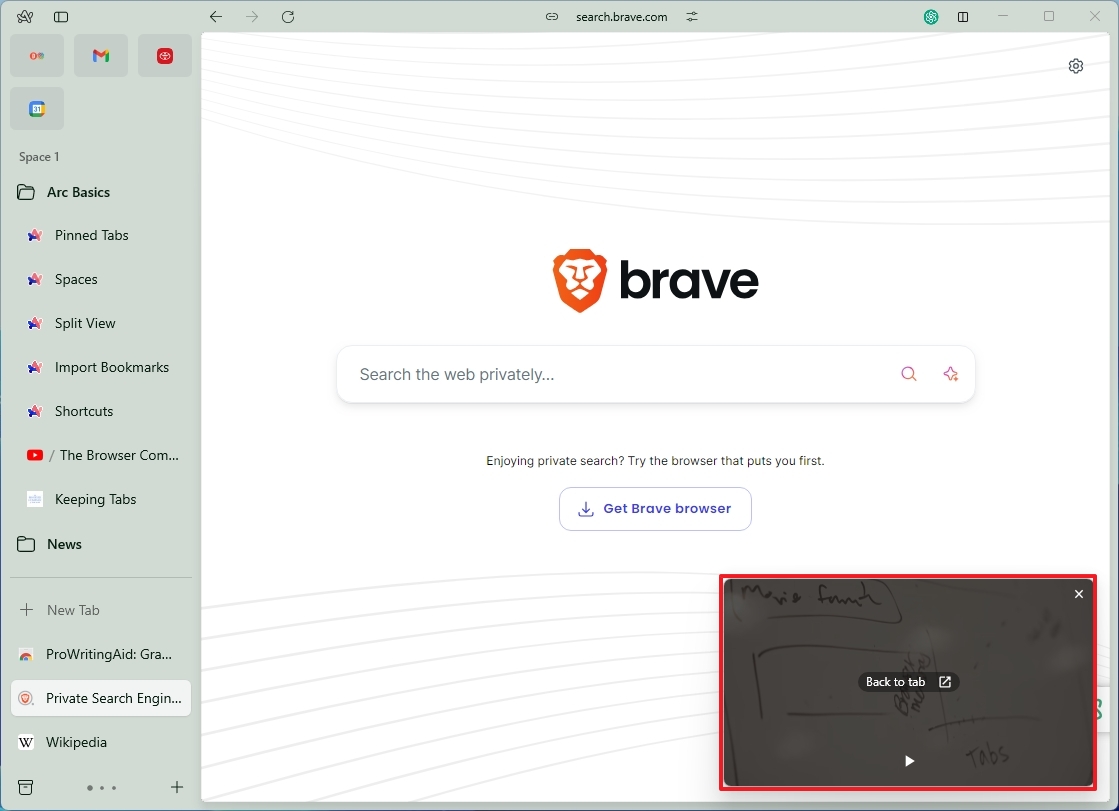
Один аспект, который мне нравится в Arc, — это автоматическая функция «картинка в картинке» (PiP) для воспроизведения мультимедиа. Например, когда вы запускаете видео на YouTube и переходите на другую вкладку, функция PiP активируется автоматически, позволяя вам продолжить просмотр видео из небольшого окна в правом нижнем углу экрана. Это также удобно и для потоковой передачи музыки в Интернете.

Функция Arc «Просмотр» позволяет пользователям просматривать связанную страницу, щелкая по ней, не покидая текущую вкладку, что добавляет особый штрих к просмотру на рабочем столе и является эксклюзивной для закрепленных вкладок.
Что мне больше всего не нравится в браузере Arc?
Как пользователь Windows, я не являюсь поклонником некоторых аспектов этого браузера. Начнем с того, что он уступает по функциям и настраиваемым параметрам по сравнению со своим аналогом, предназначенным для пользователей MacOS.
Версия интерфейса настроек Arc для Windows бледнеет по сравнению с аналогом для macOS. Одно из объяснений заключается в ограниченном наборе функций этой версии браузера. Примечательными отсутствующими элементами являются такие элементы, как адресная строка, «Boosts» для настройки веб-страниц, «Media» для доступа к загруженным медиафайлам в конкретных задачах и «Easels», которые функционируют как доска, позволяющая рисовать, писать и добавлять изображения для сопоставления своих мыслей. во время просмотра веб-страниц.
Как технический энтузиаст, использующий версию для Windows, вы упустите некоторые ключевые функции. При такой настройке вы не сможете делать снимки экрана. К сожалению, здесь это не вариант. Кроме того, вы откажетесь от таких популярных функций, как Gance Top Sites, Little Arc, Share Spaces и Air Traffic Control.
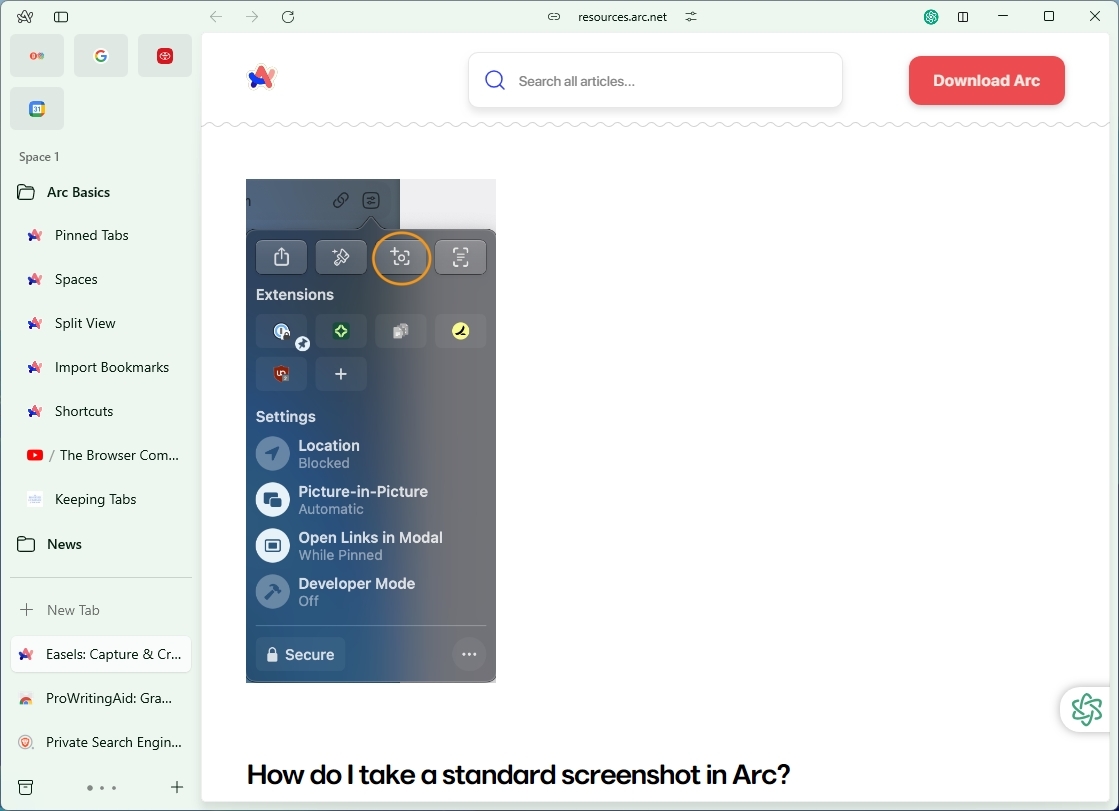
В браузере отсутствует встроенный инструмент блокировки рекламы, поэтому организация решила распространять браузер с уже установленным расширением uBlock в качестве альтернативы. (На мой взгляд, это экономически эффективный метод обеспечения такой функциональности.)
Меня особенно раздражает, когда я не могу использовать такое программное обеспечение, как Arc, без предварительного создания учетной записи. Это похоже на дополнительное и ненужное препятствие в пользовательском опыте.
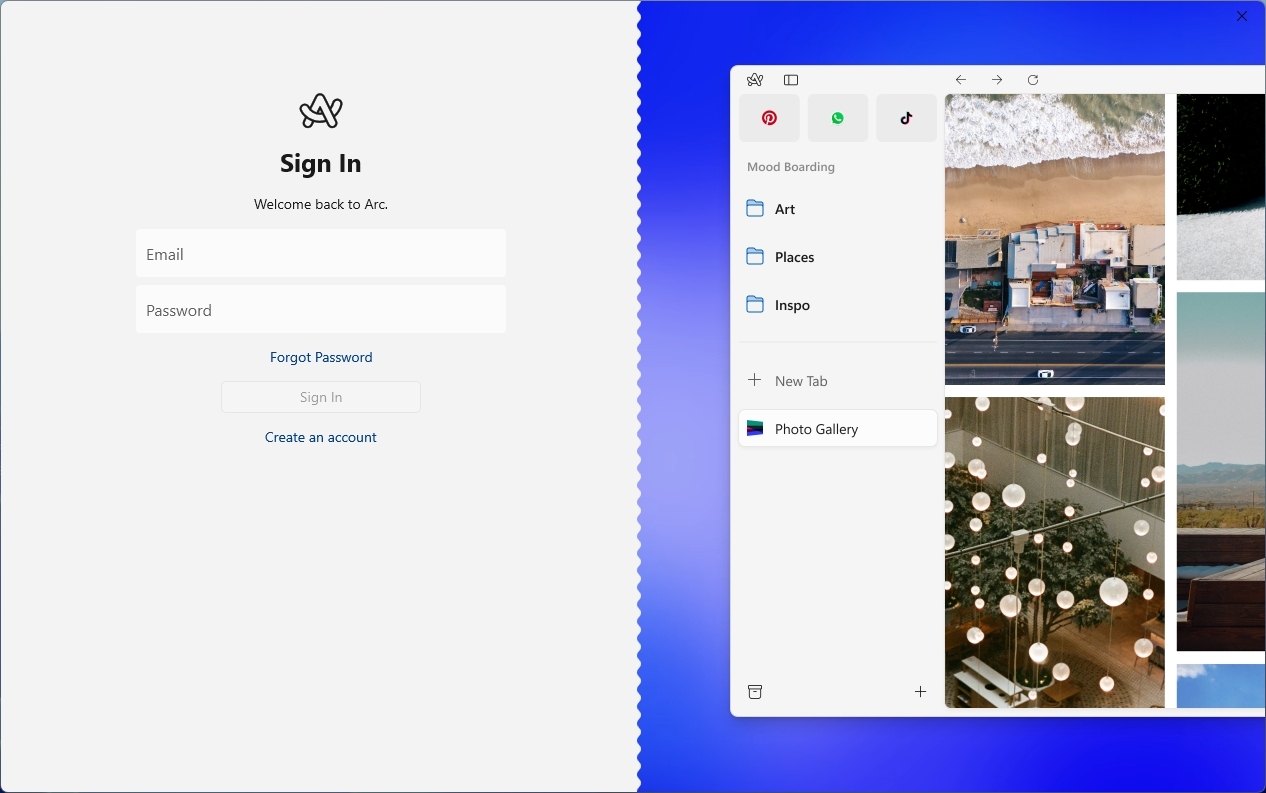
Кроме того, попытка Арк заново изобрести колесо приводит к ненужному обучению, поскольку существующее колесо функционирует эффективно.
При попытке изменить настройки процесс кажется разрозненным, поскольку некоторые конфигурации расположены в интерфейсе Arc, а большинство — в интерфейсе Chromium. (Для пользователей Windows это похоже на изменение некоторых настроек в приложении «Настройки», но для управления дополнительными параметрами требуется доступ к старой панели управления.)
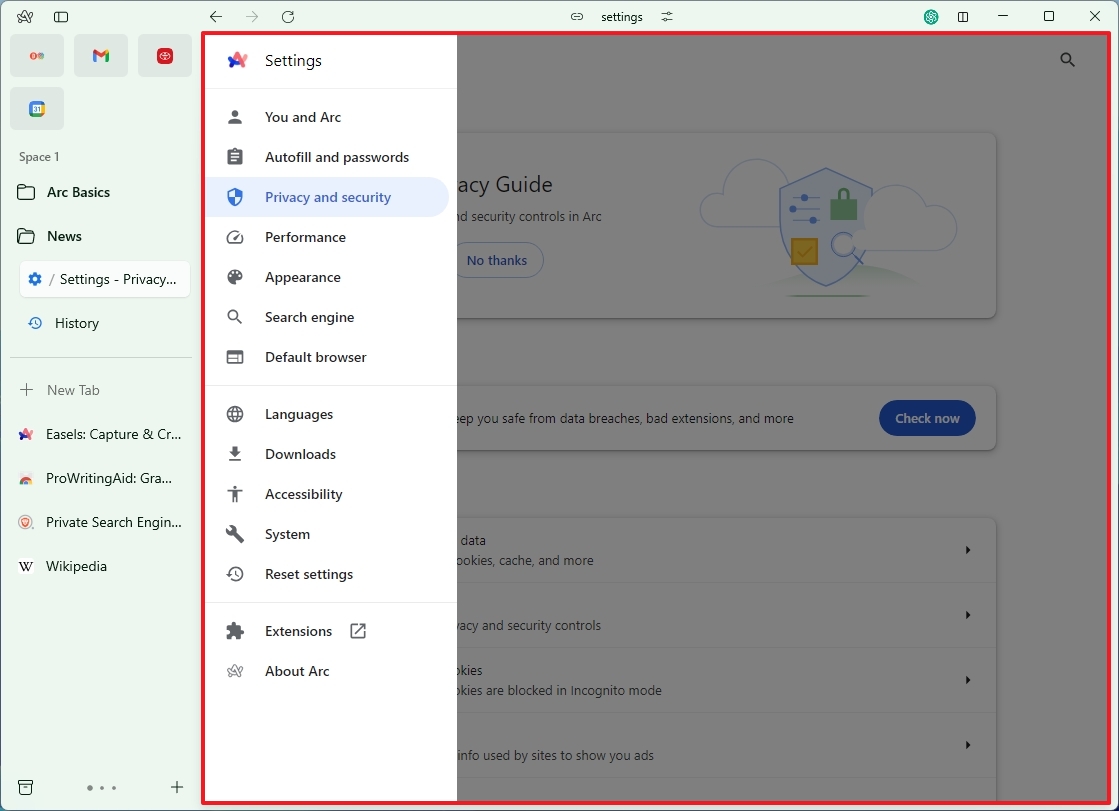
Как аналитик, я осознаю, что взаимодействие с веб-браузером иногда может создавать некоторые проблемы. Хотя в некоторых случаях для выполнения задач достаточно использования мыши, в других ситуациях для продвижения вперед может потребоваться применение сочетаний клавиш или определенных действий.
Если вы хотите просмотреть историю своего браузера, к сожалению, в пользовательском интерфейсе нет видимой кнопки для этой цели. Однако вы можете легко получить к нему доступ, используя сочетание клавиш: нажмите и удерживайте «Ctrl», одновременно нажимая клавишу «H».
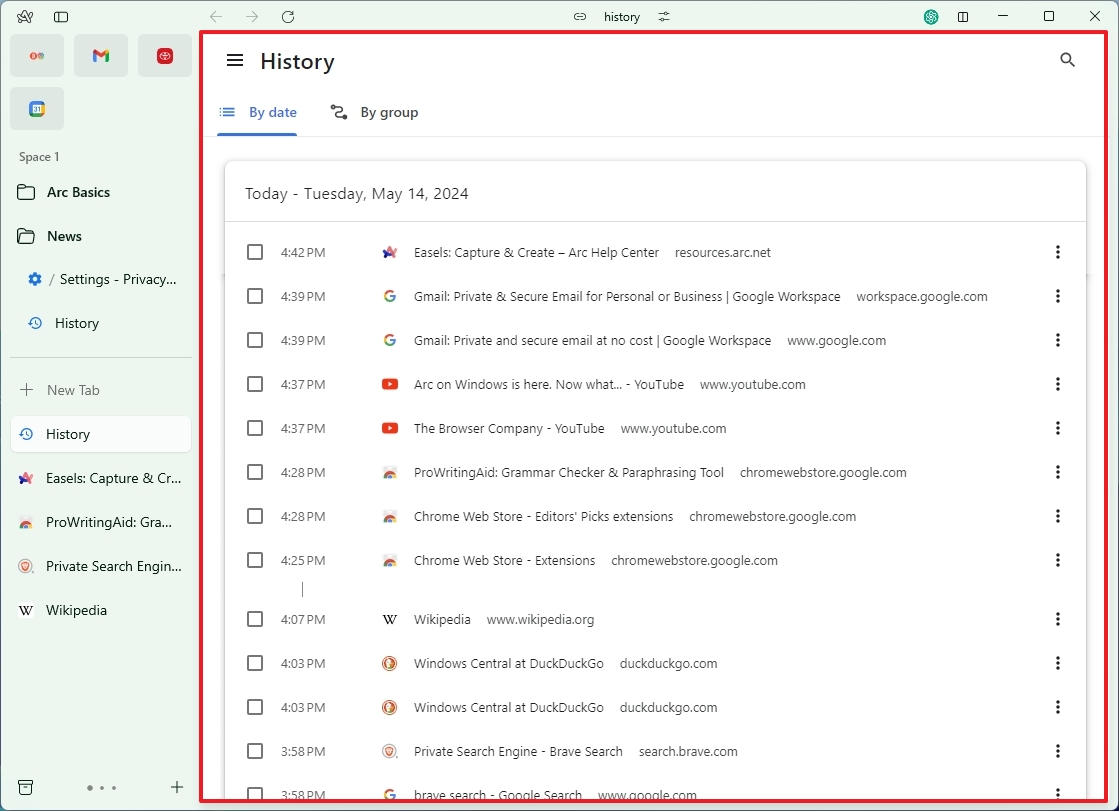
Если у вас есть открытая вкладка и вы хотите ее сохранить, вы не найдете для нее опции сохранения. В таких ситуациях используйте сочетание клавиш ««Ctrl + D»» или переместите вкладку в нужную папку, перетащив ее туда.
К концу рабочего дня Arc становится менее разрушительным по сравнению со стандартными веб-браузерами. Тем не менее, аналогичный результат можно получить, активировав вертикальные вкладки в Google Chrome или Microsoft Edge.
Стоит ли переходить с Chrome или Edge на Arc?
Хотя Arc — это интригующая концепция, она не несет в себе ничего революционного, кроме свежего дизайна и новых методов управления вкладками. Кроме того, его текущая версия для Windows кажется неполной по сравнению с аналогом для macOS, поскольку в ней отсутствуют несколько ключевых функций.
Кроме того, использование этого браузера дает преимущество в обучении, поскольку оно стремится к уникальности, что делает начальное взаимодействие менее интуитивным.
Если вы поклонник вертикальных вкладок, вы можете включить этот макет как в Google Chrome, так и в Microsoft Edge. Для тех, кто предпочитает настраивать свой опыт просмотра, Chrome предлагает различные темы, позволяющие пользователям менять цвета или даже создавать персонализированные цветовые схемы. Аналогичным образом, Microsoft Edge предоставляет несколько вариантов цвета и обширную коллекцию тем, которые можно загрузить из магазина.
Для тех, кому нравится концепция «Boosts» в Chrome и Edge, альтернативным вариантом является установка расширений, таких как Stylebot, которые позволяют настроить внешний вид практически любого веб-сайта по своему вкусу.
По моему опыту, в настоящее время я использую и Google Chrome, и Microsoft Edge, часто переключаясь между ними. В настоящее время я не планирую переход на Arc в качестве основного браузера.
Больше ресурсов
Смотрите также
- Как завязать роман с Кибеллой в Warhammer 40,000: Rogue Trader
- Все главные персонажи Space Marine 2 и их актеры
- Разблокируйте эксклюзивные престижные бонусы для каждого класса в Space Marine 2
- Список квестов кампании WoW Dragonflight
- Дорожная карта Warhammer 40K: Space Marine 2 на 2025 год — Чемпион Саламандры и обновления PvE, PvP
- Как попасть на остров Терамор в WoW Classic
- Все враги Warhammer 40,000 Space Marine 2 и как их победить
- Все различия в фехтовании, балансе и блокировании в Warhammer 40K Space Marine 2
- Акции X5. Корпоративный Центр Икс 5: прогноз акций.
- Аналитика криптовалюты BTC: прогноз движения цен биткоина
2024-05-15 13:21