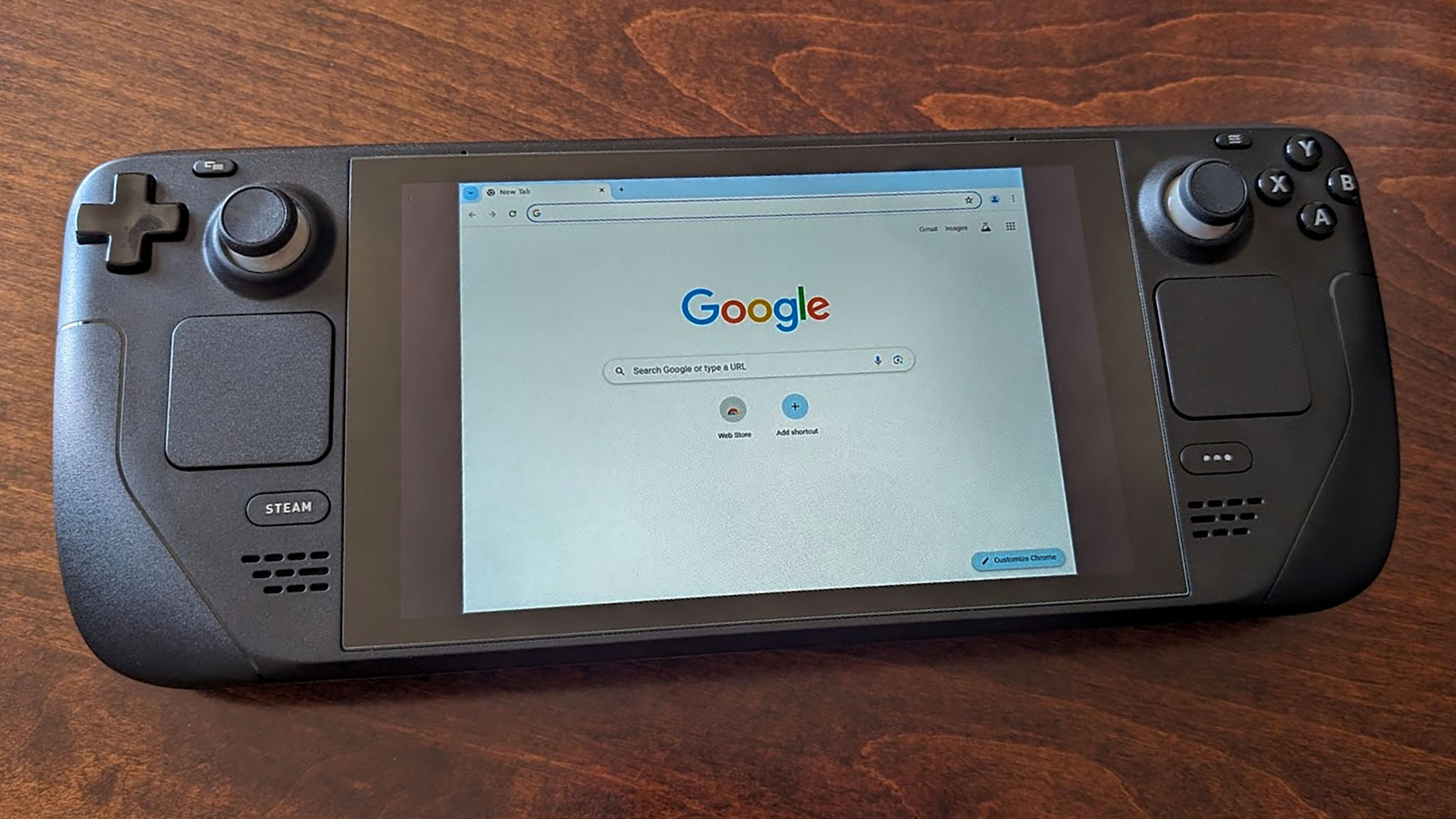
Steam Deck предлагает больше возможностей, чем кажется на первый взгляд. Это не только портативное игровое устройство, но и функционирует как компьютер Linux со встроенными контроллерами. Однако расположение определенных приложений и программного обеспечения на Steam Deck может быть неочевидным для тех, кто привык использовать их на смартфонах или персональных компьютерах. Например, изучение того, как запустить Google Chrome, изначально не является очевидным процессом.
Инвестировал в Теслу, потому что нравится машина? Это хороший старт. А теперь давай разберемся, что такое мультипликаторы и почему это важно.
Начать разбиратьсяОткройте для себя захватывающее открытие: настройка Google Chrome на портативном компьютере Valve, Steam Deck, окажется на удивление простой, если вы знаете этот процесс. Ниже я представляю простое руководство, подробно описывающее установку и использование Google Chrome в Steam Deck.
Как установить Google Chrome на Steam Deck
- Прежде всего вам нужно перейти в режим рабочего стола. Чтобы изменить режимы, нажмите кнопку Steam.
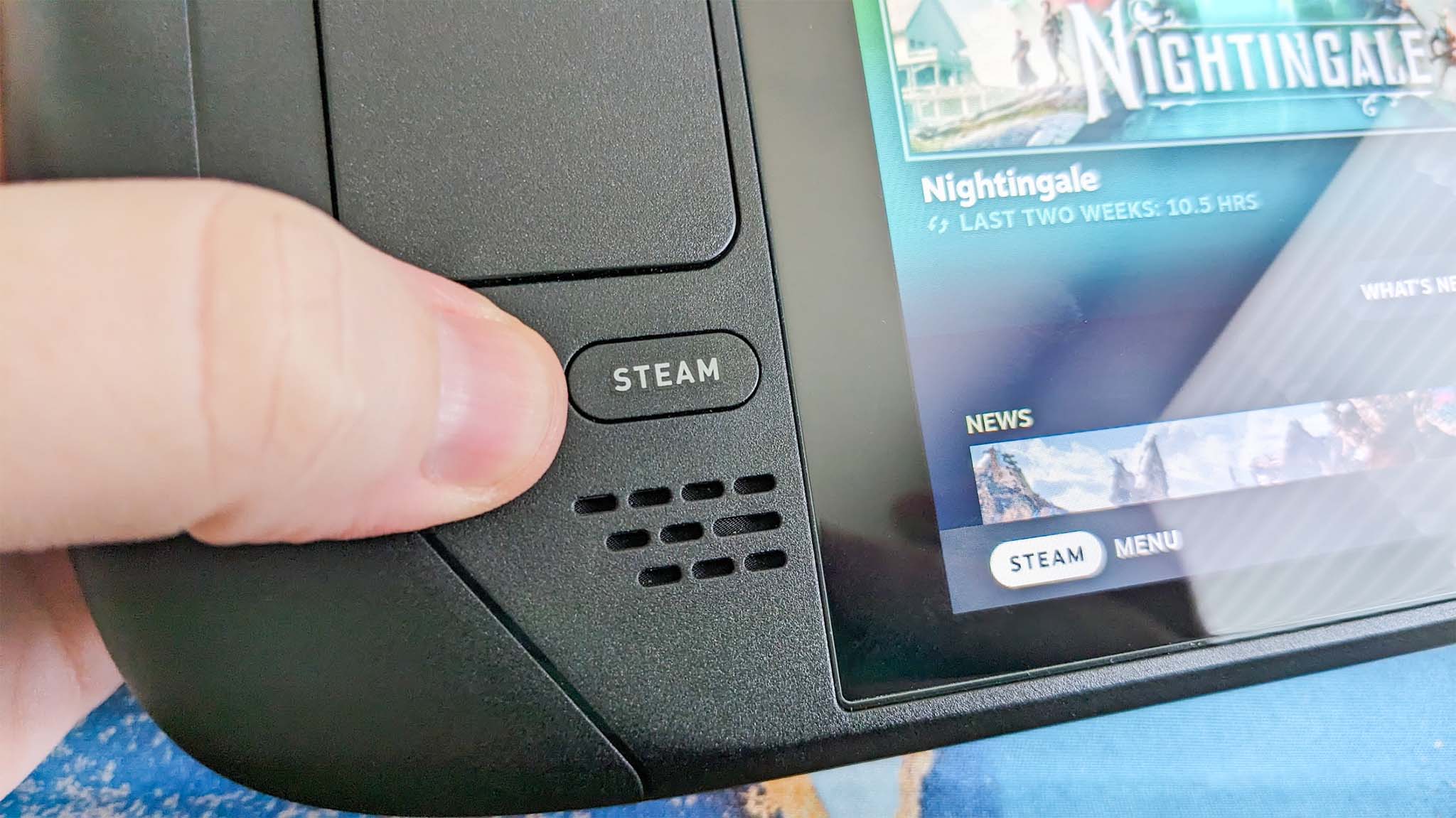
- Затем выберите Питание.
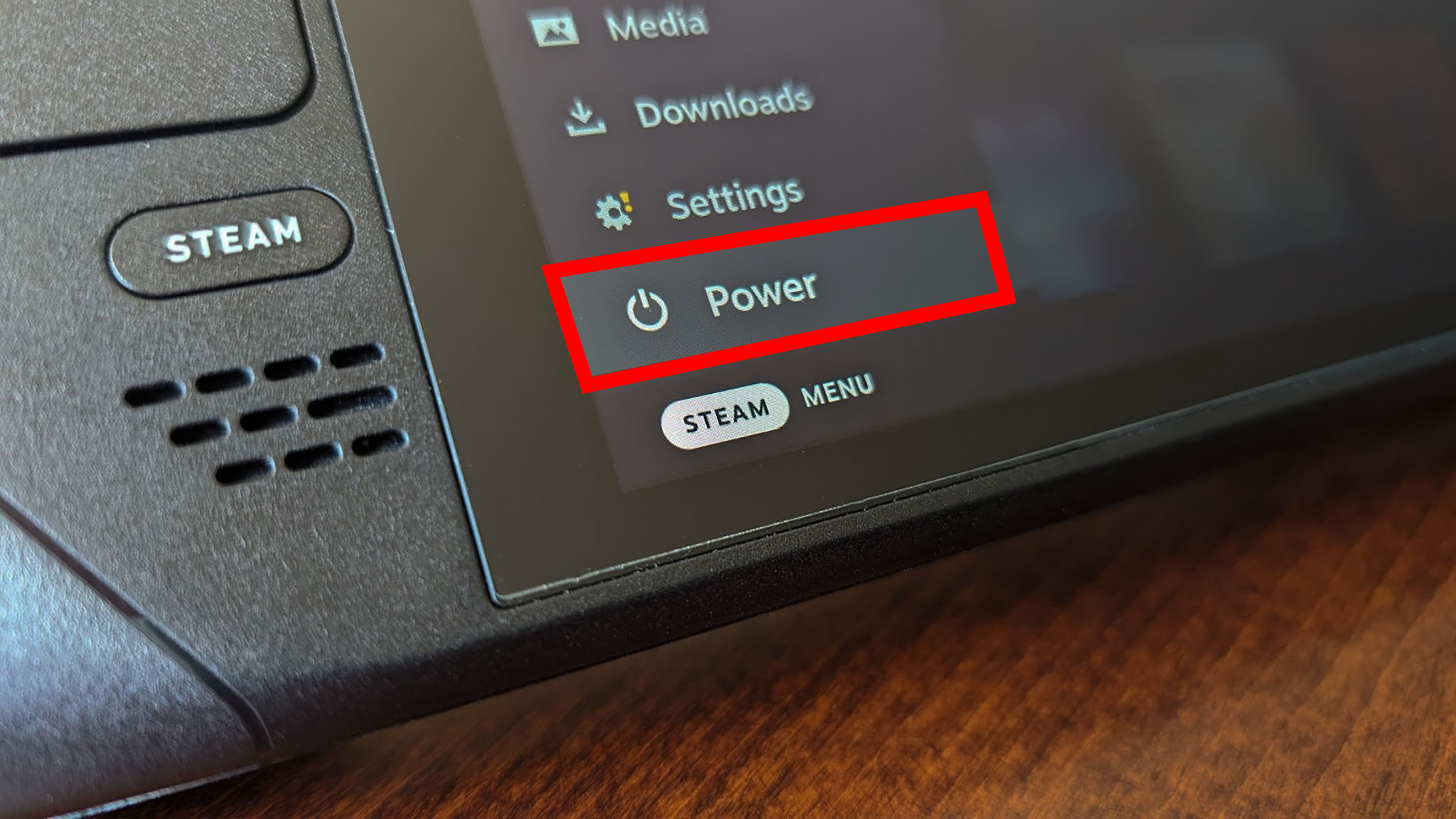
- Теперь выберите Переключиться на рабочий стол.
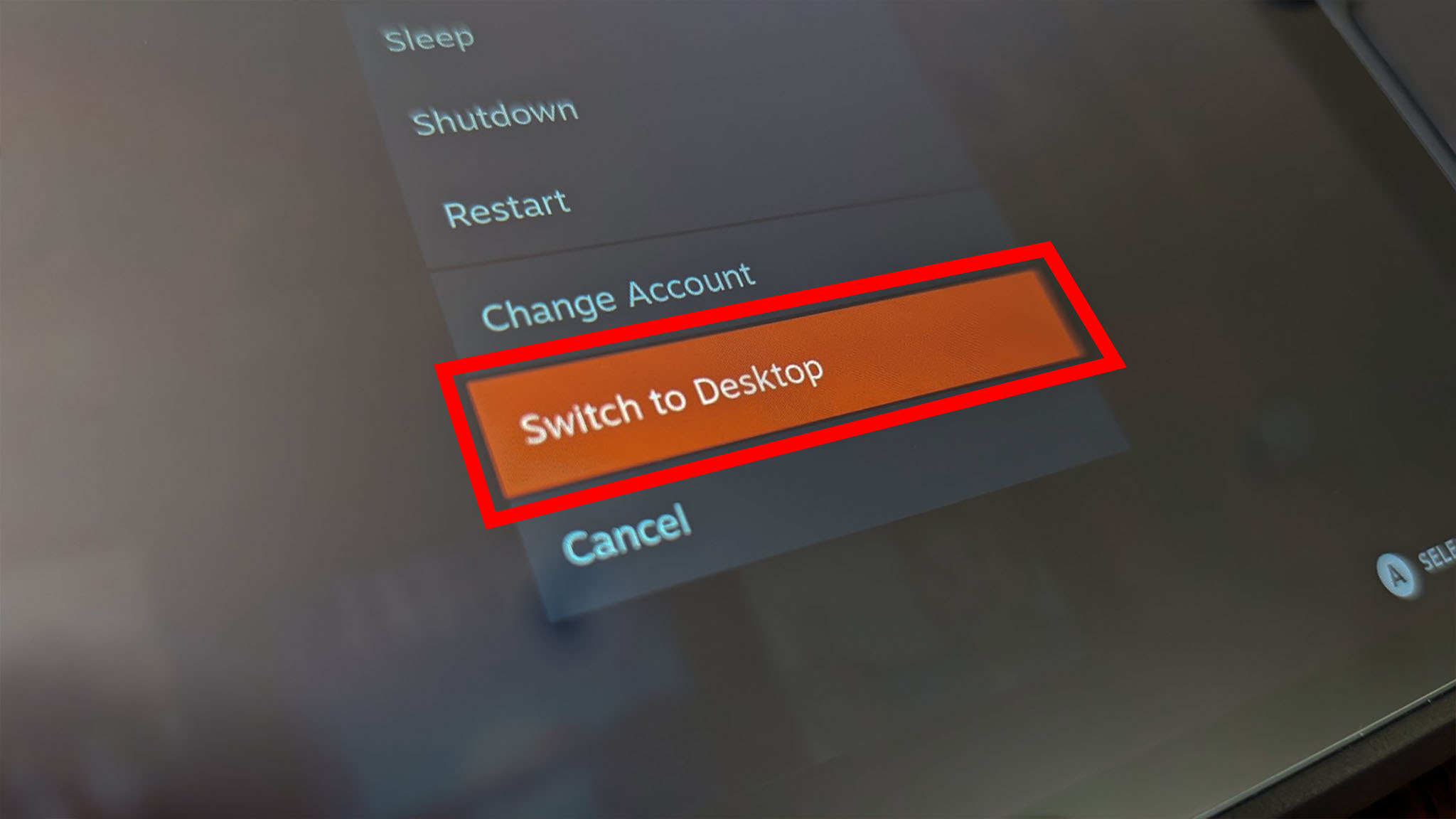
- Теперь, когда вы находитесь в режиме рабочего стола, нажмите значок Обнаружить в корзине в левом нижнем углу экрана.
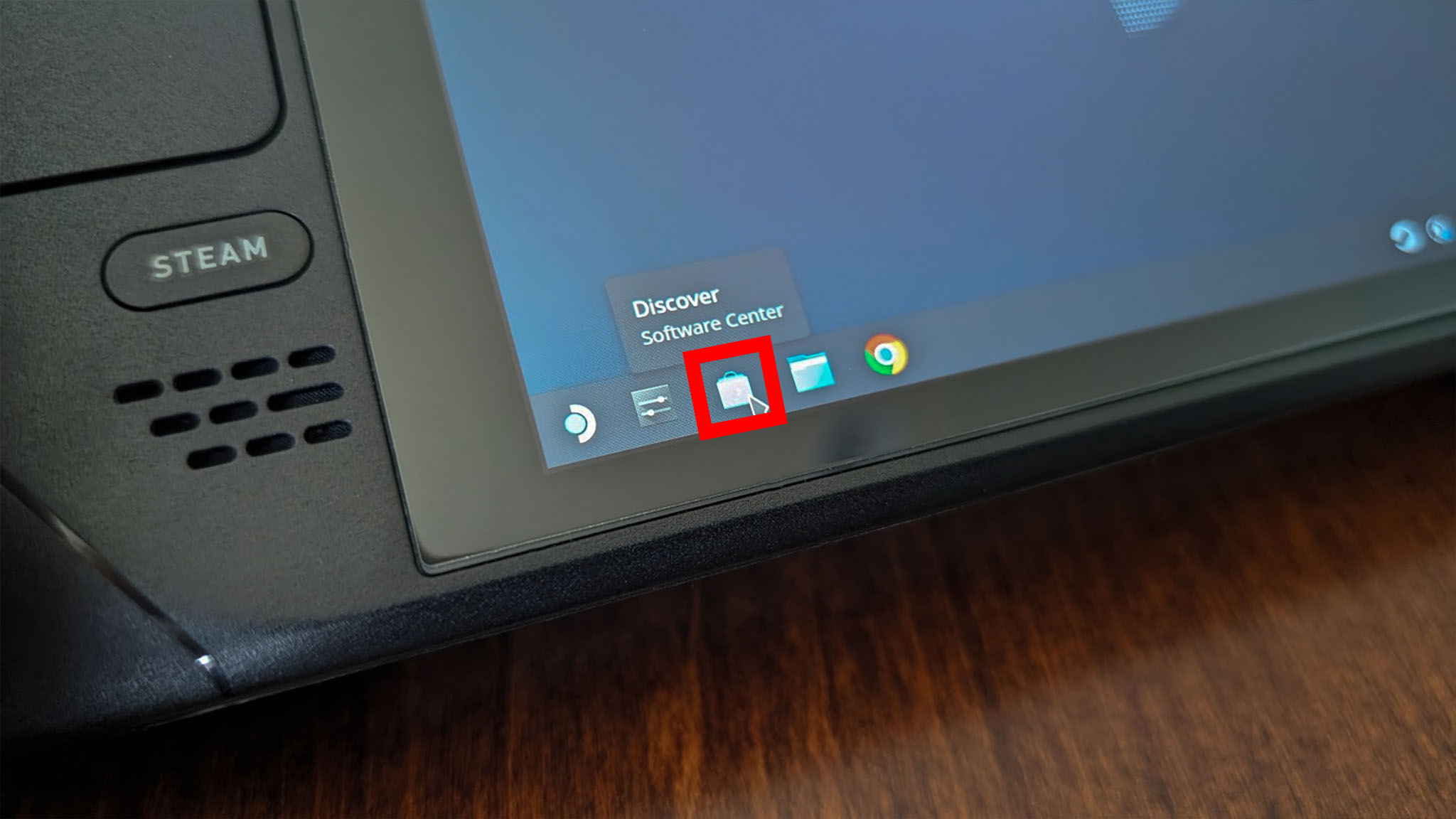
- Удерживайте кнопку Steam + кнопку X, чтобы открыть экранную клавиатуру. Затем нажмите на строку поиска и введите «Chrome», а затем нажмите Enter. Затем нажмите Установить рядом с приложением Google Chrome.
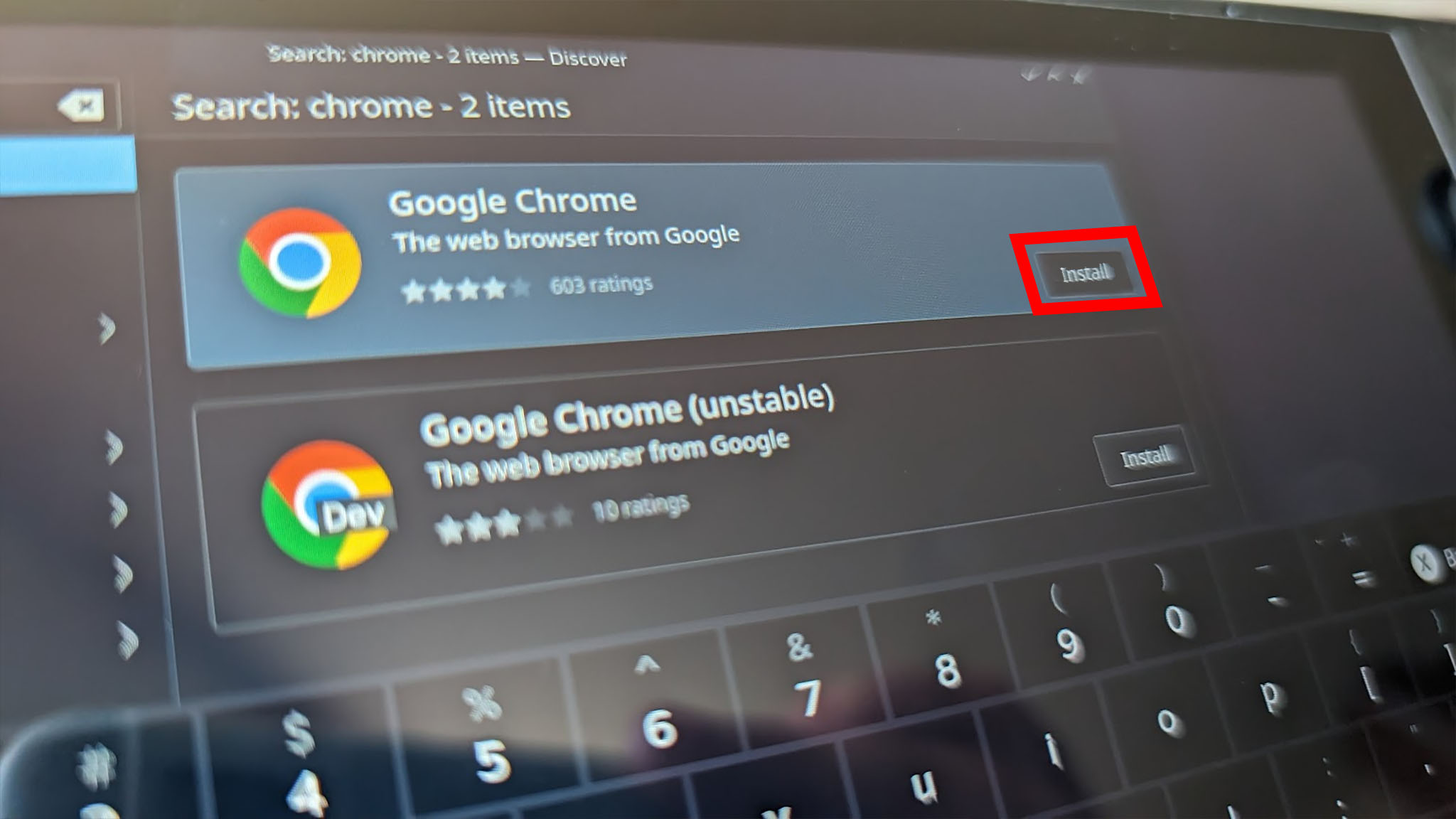
- Теперь закройте Discover, нажав x в правом верхнем углу окна, и вернитесь на рабочий стол. Затем нажмите значок Приложение Steam.
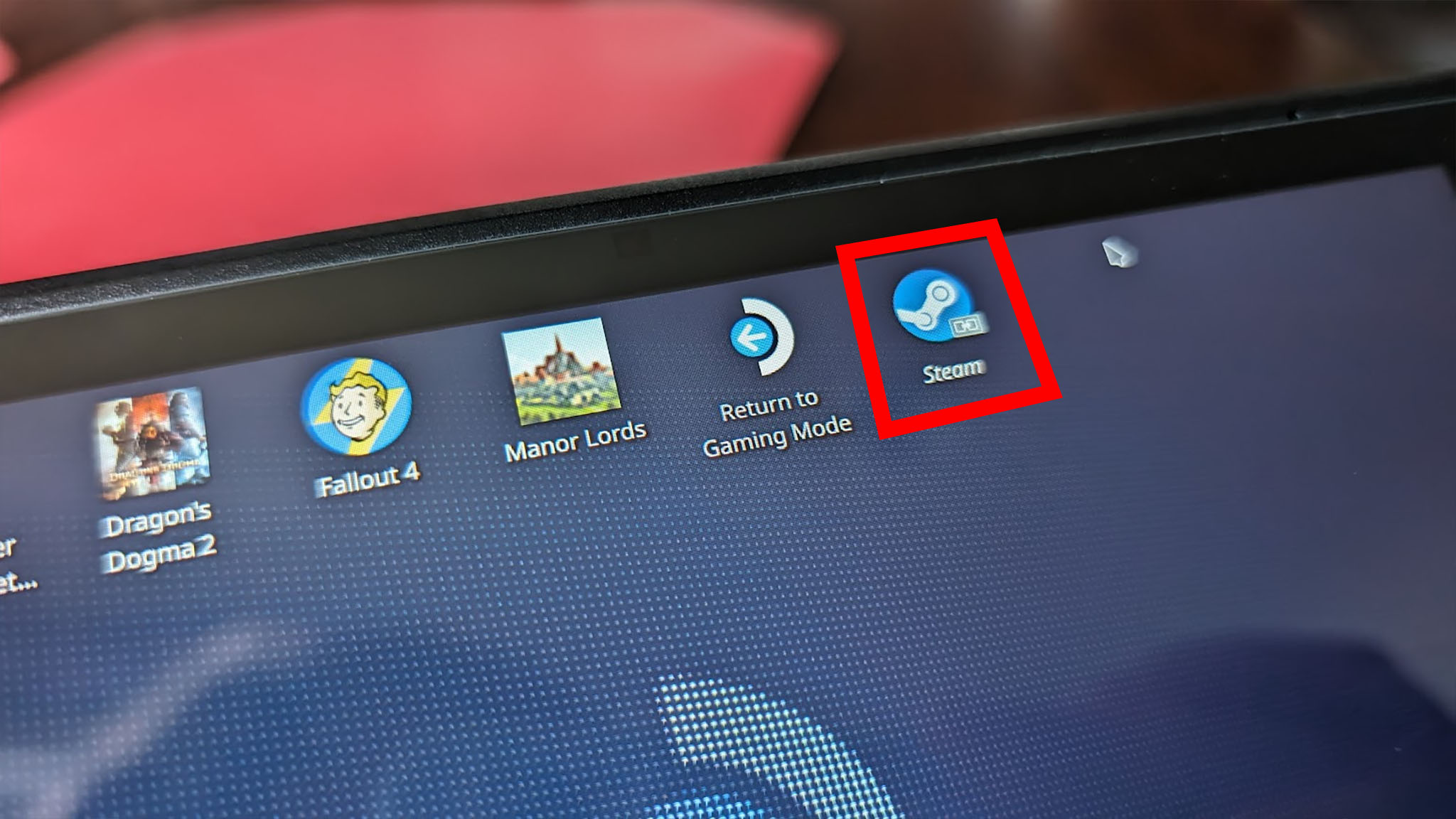
- Перейдите в свою библиотеку.
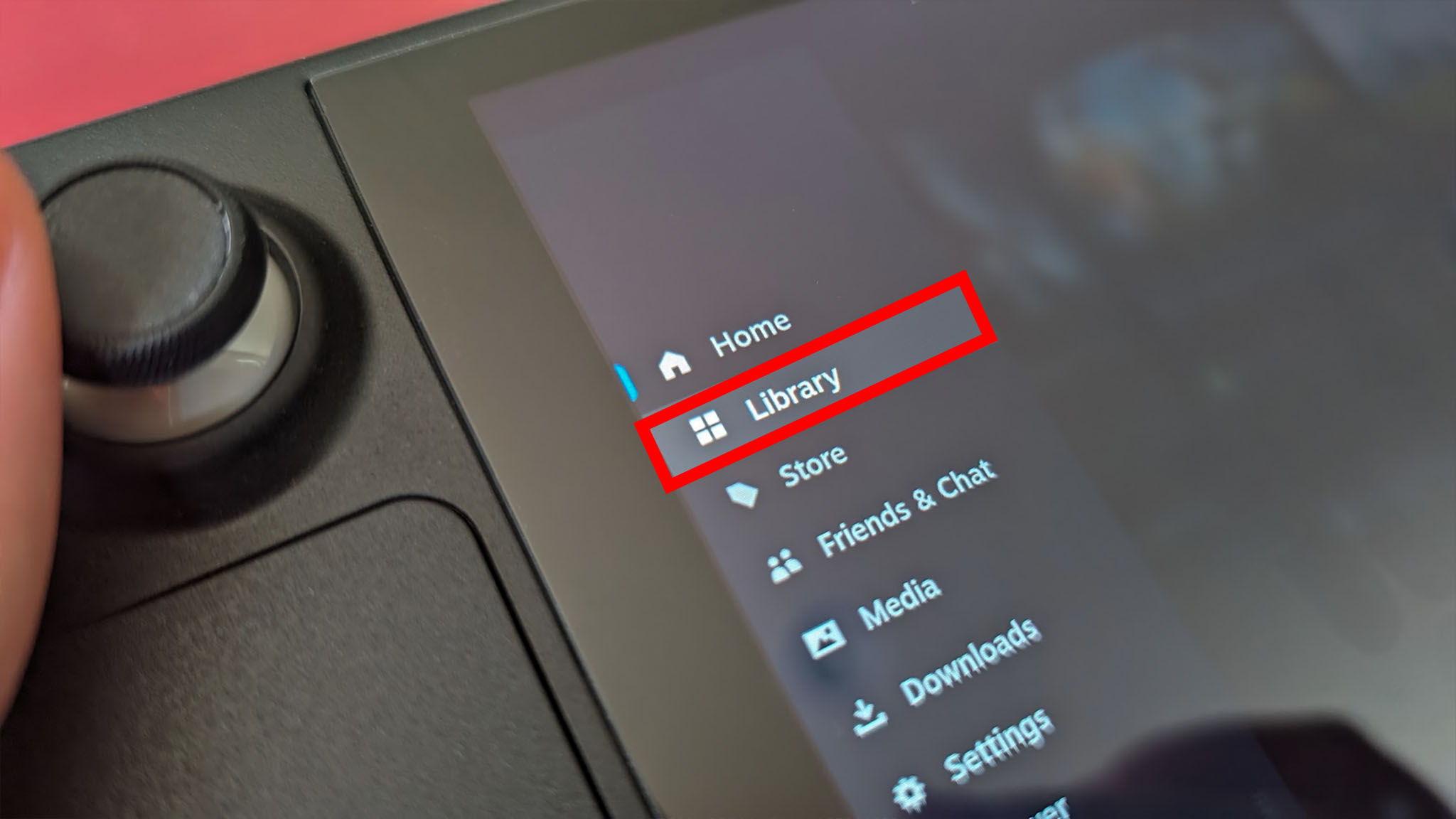
- В самом нижнем углу окна нажмите Добавить игру.
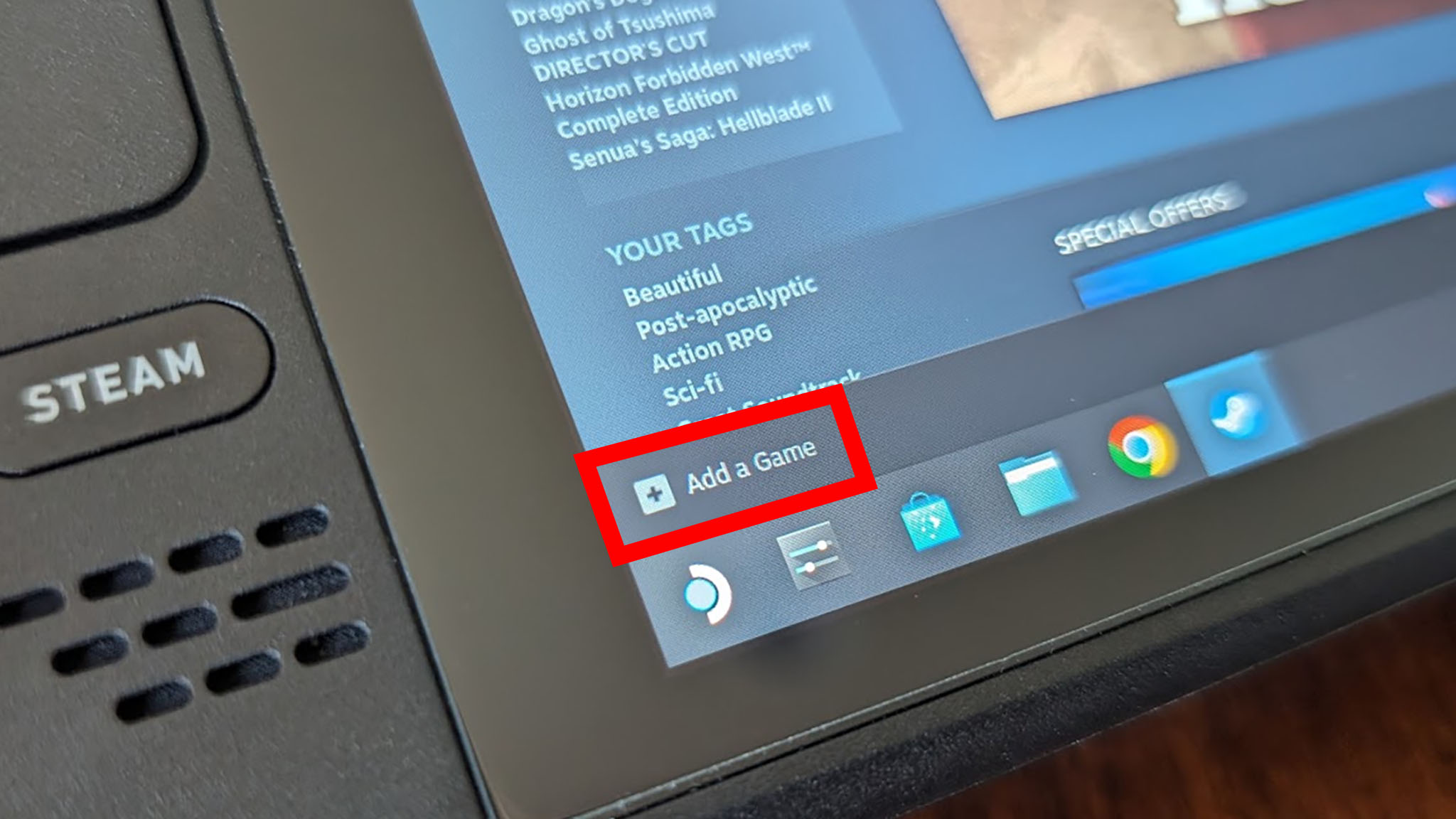
- Отсюда выберите Добавить игру стороннего производителя.
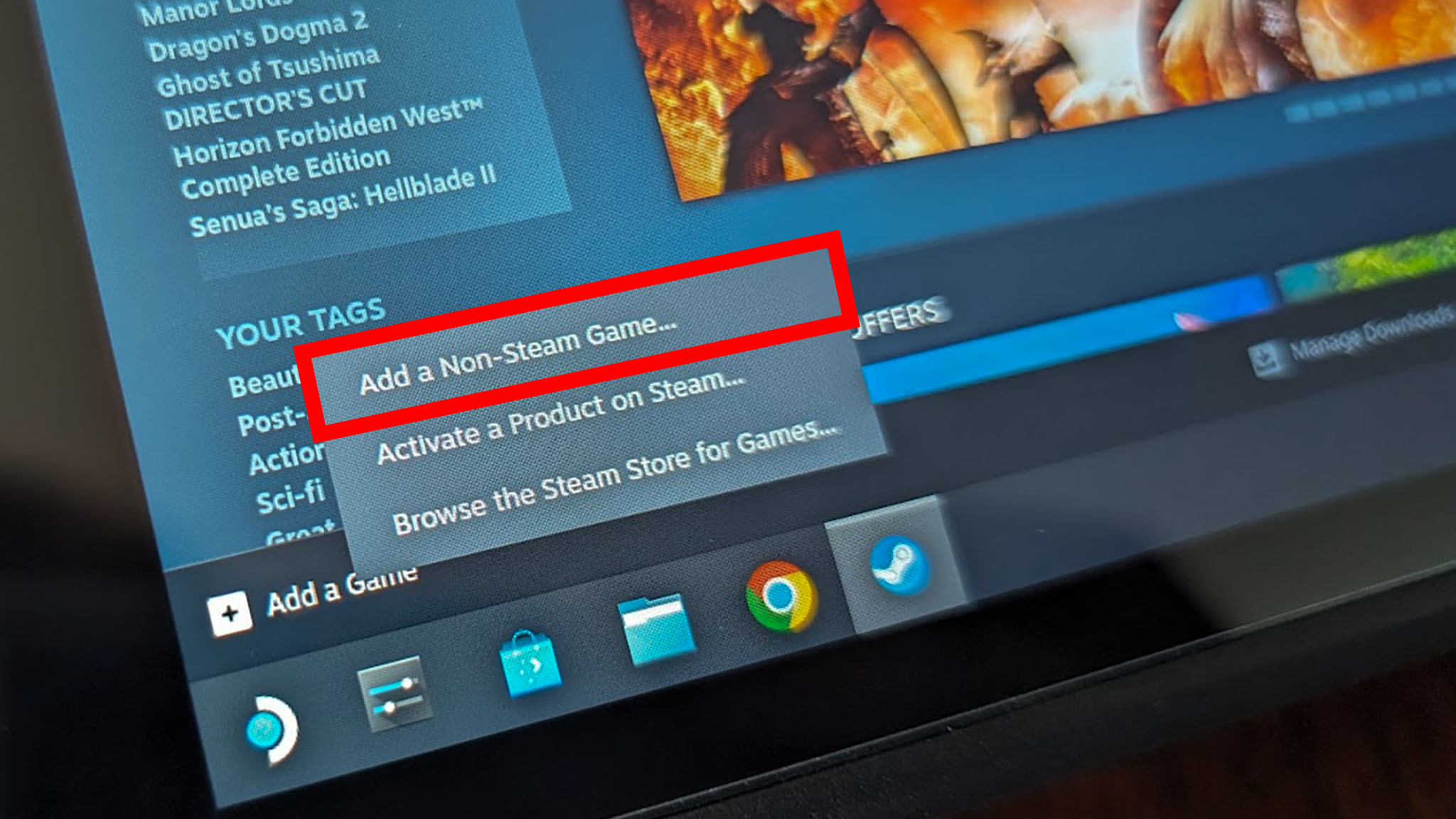
- Установите флажок Google Chrome и нажмите Добавить выбранные программы.
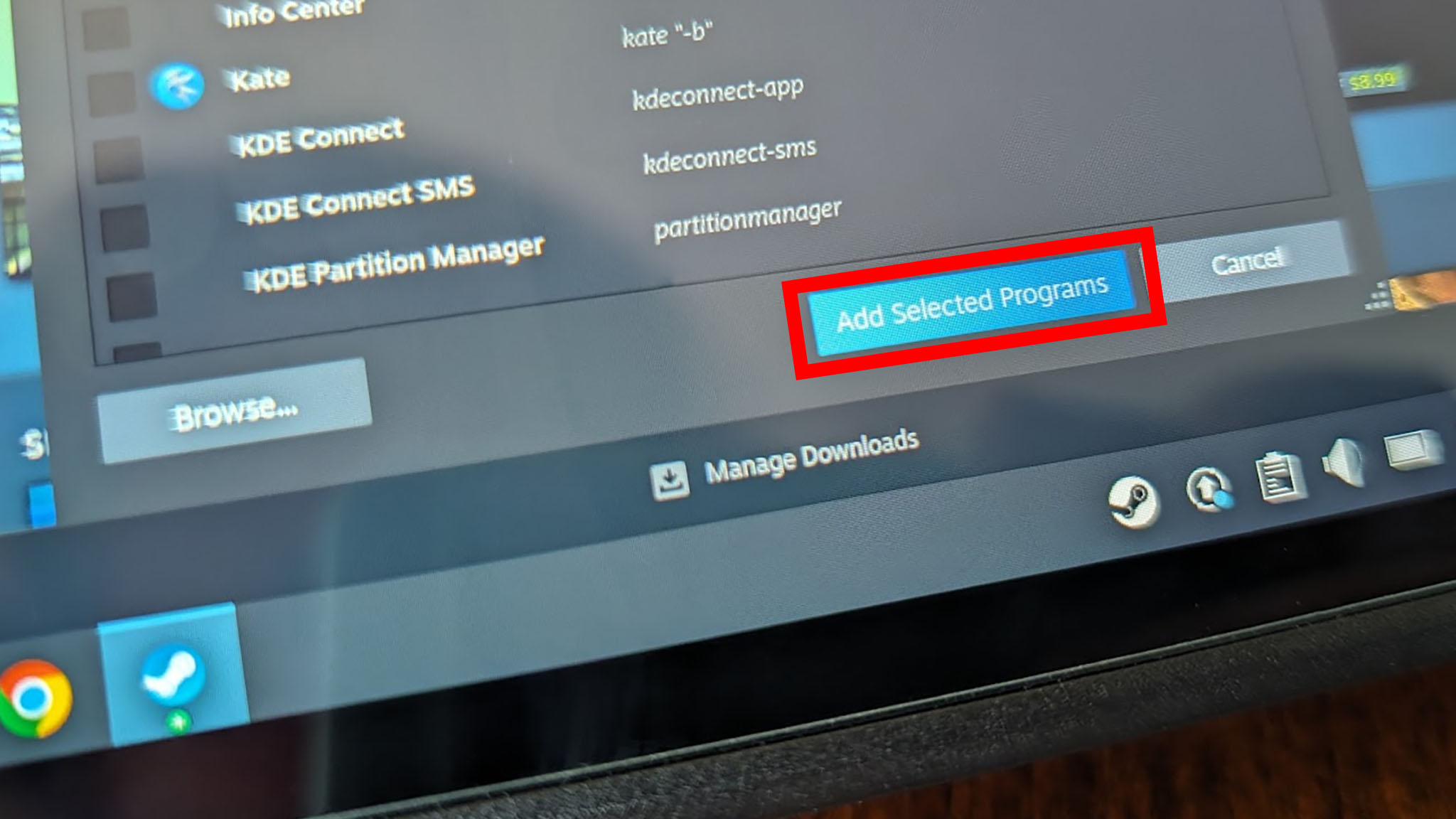
- Теперь пришло время вернуться в игровой портативный режим. Просто закройте приложение Steam, а затем дважды коснитесь значка Steam Deck (под ним написано «Вернуться в игровой режим») на рабочем столе, чтобы вернуться обратно.
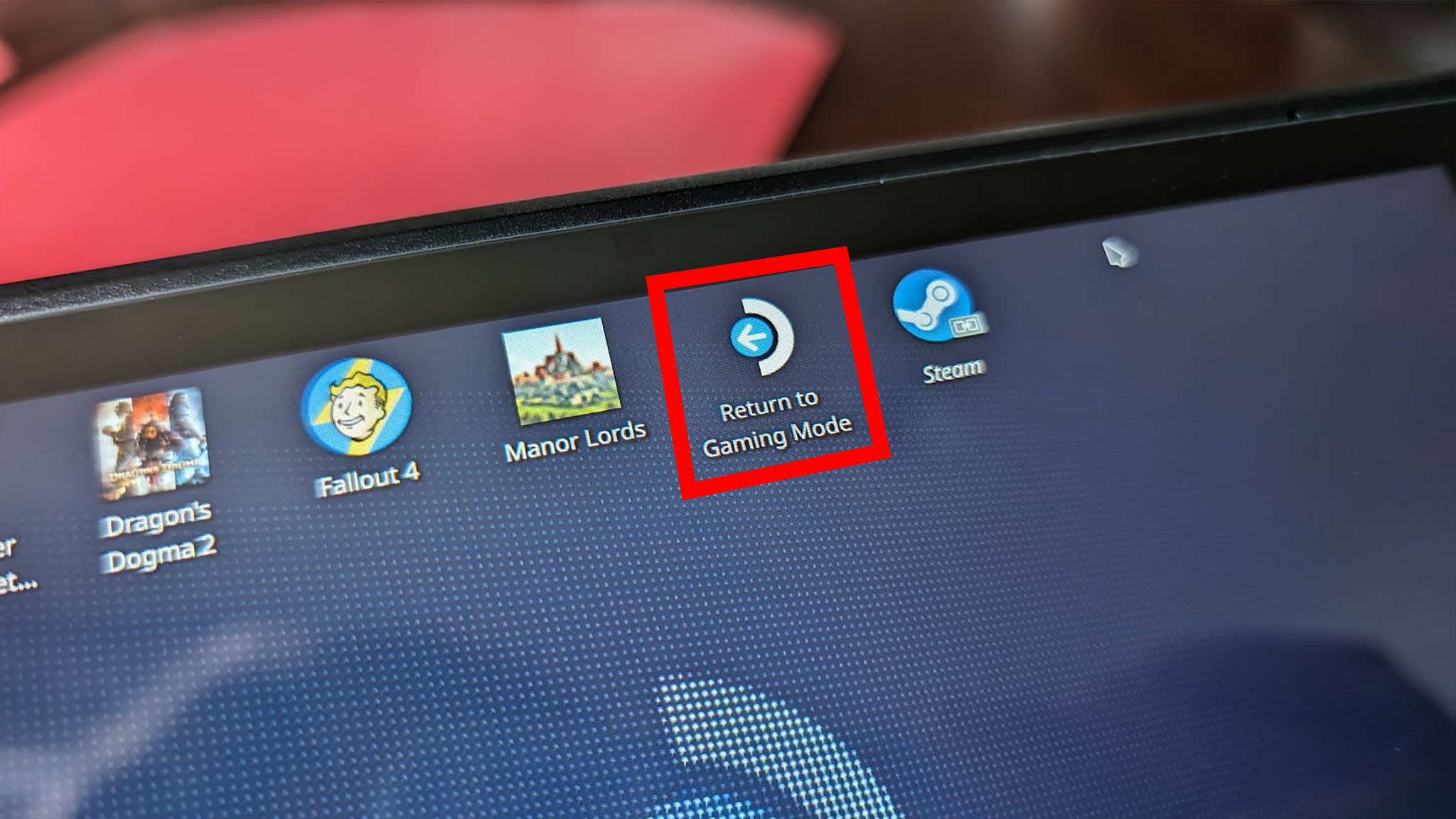
- Вернувшись в стандартный портативный игровой режим Steam Deck, нажмите кнопку Steam.
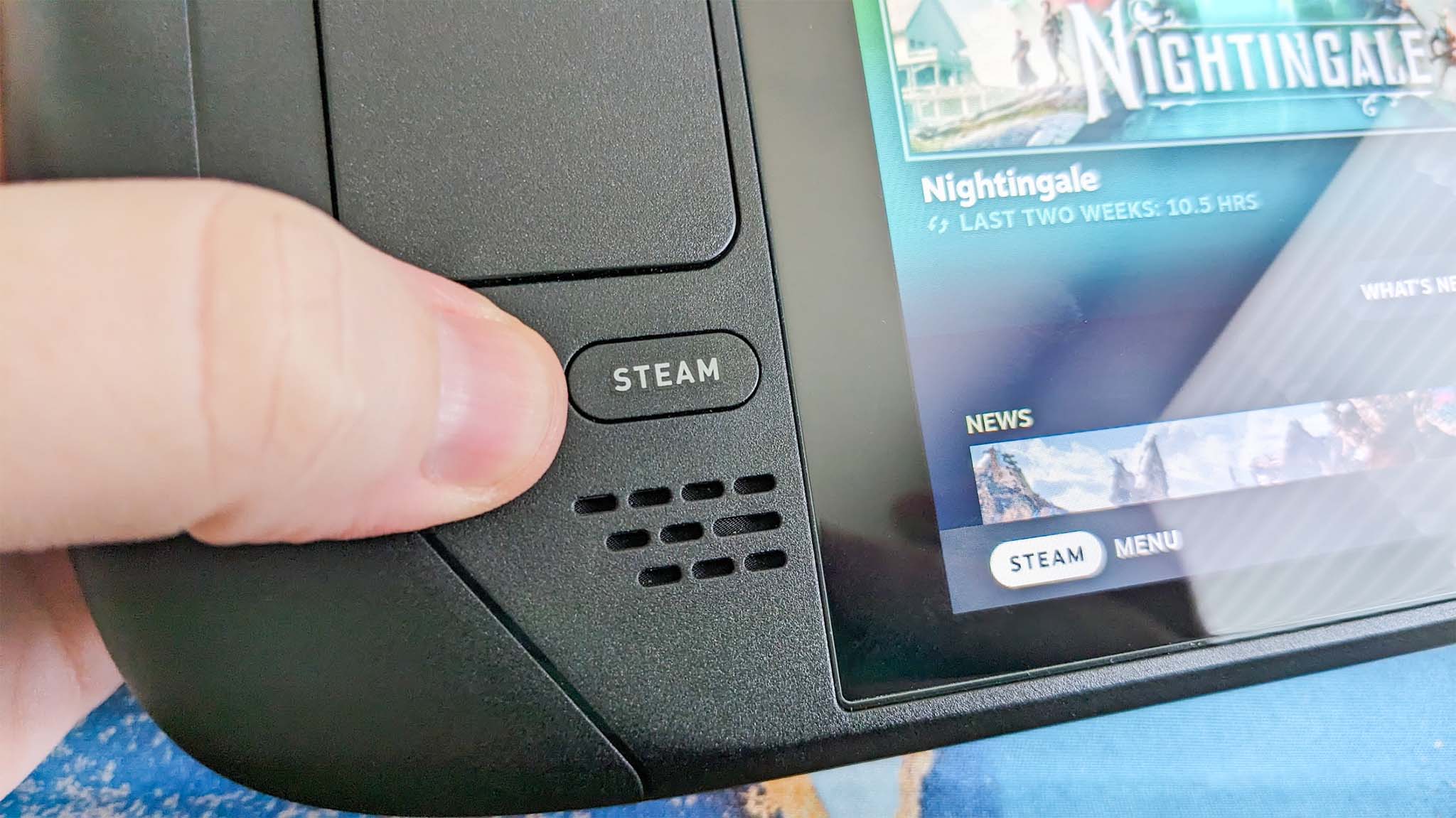
- Выберите Библиотека.
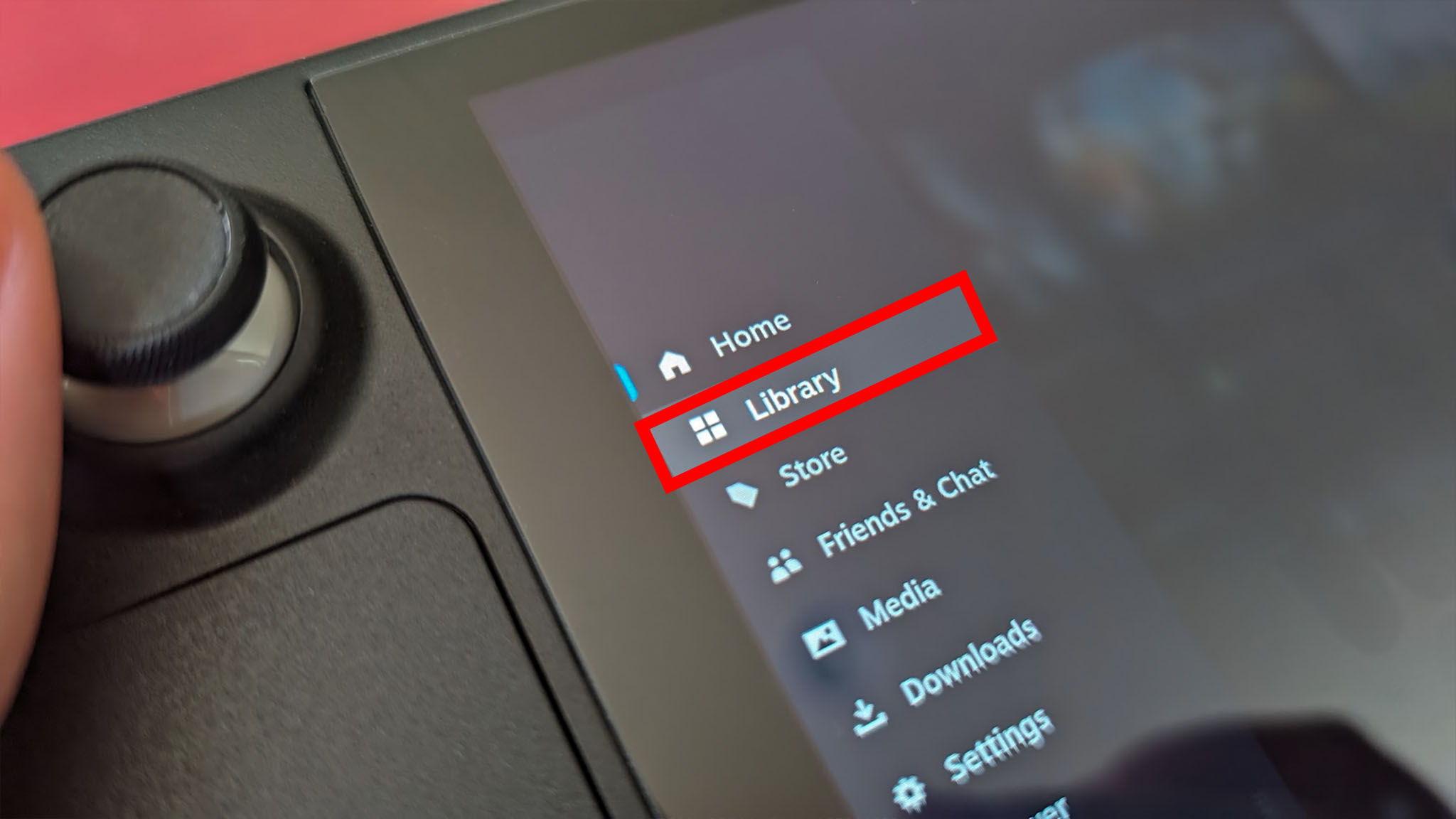
- Затем перейдите на вкладку Не Steam в вашей библиотеке.
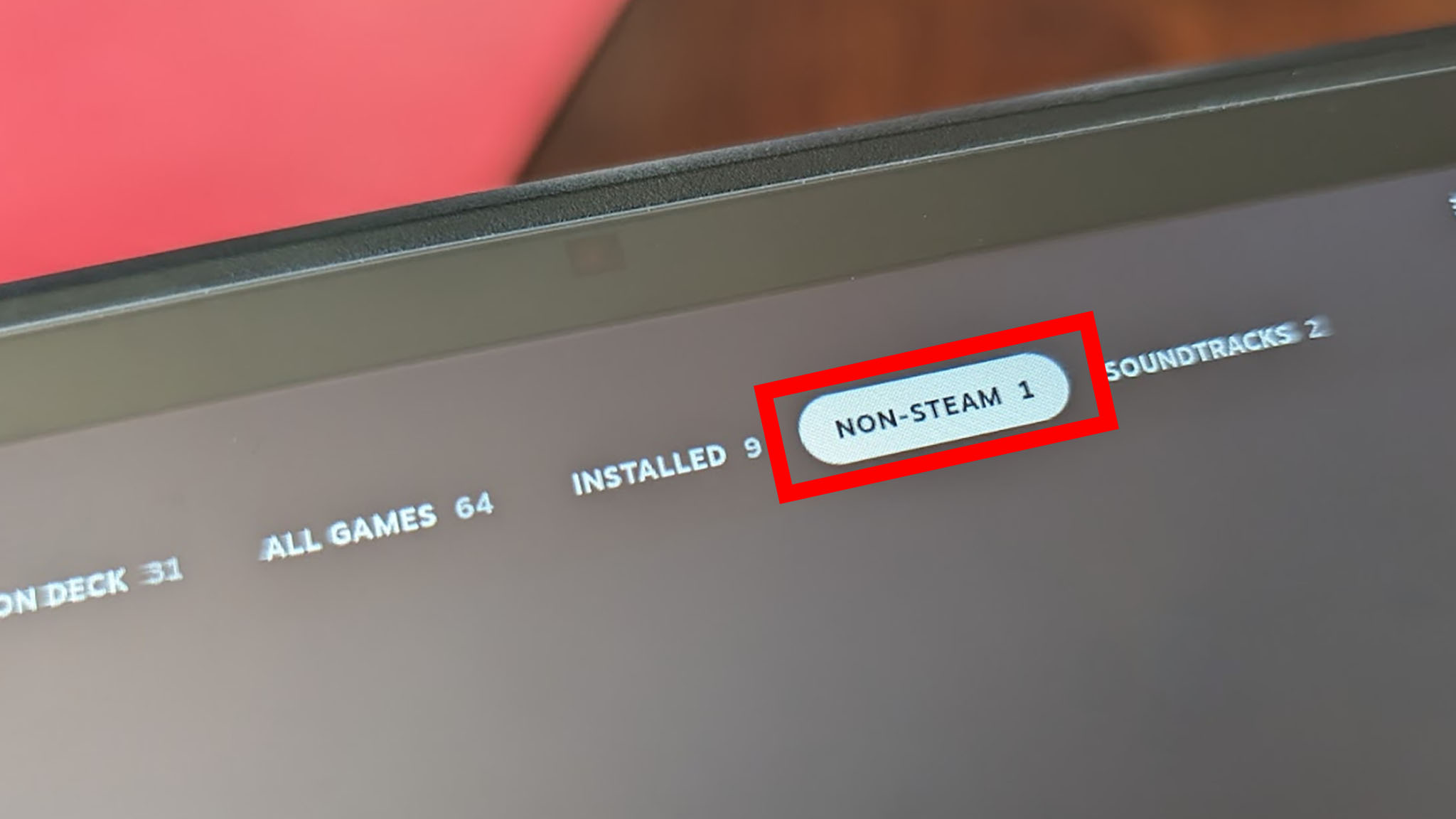
- Google Chrome теперь должен появиться на этой вкладке. Нажмите Google Chrome.
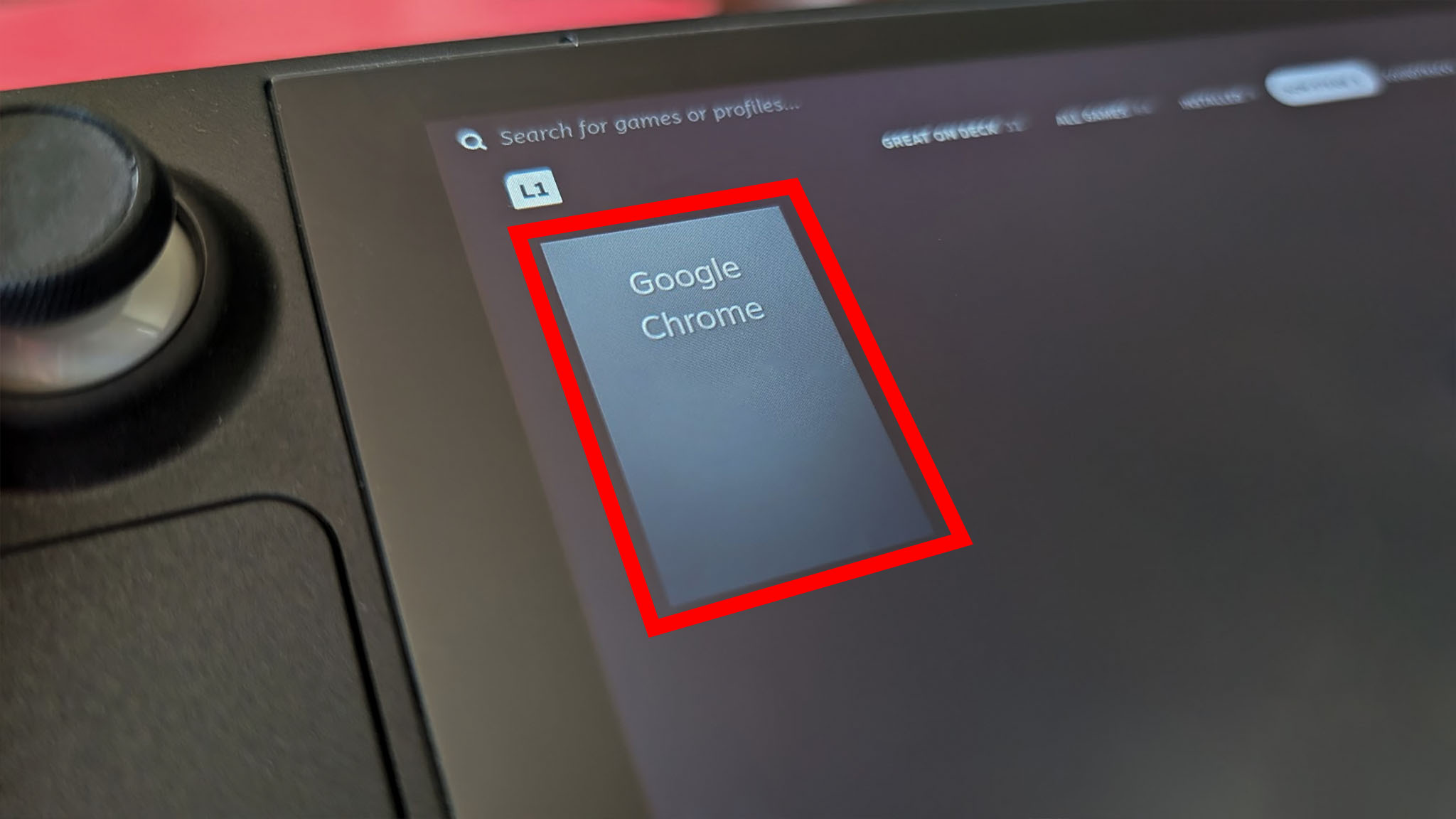
- Нажмите Play, чтобы запустить Google Chrome.
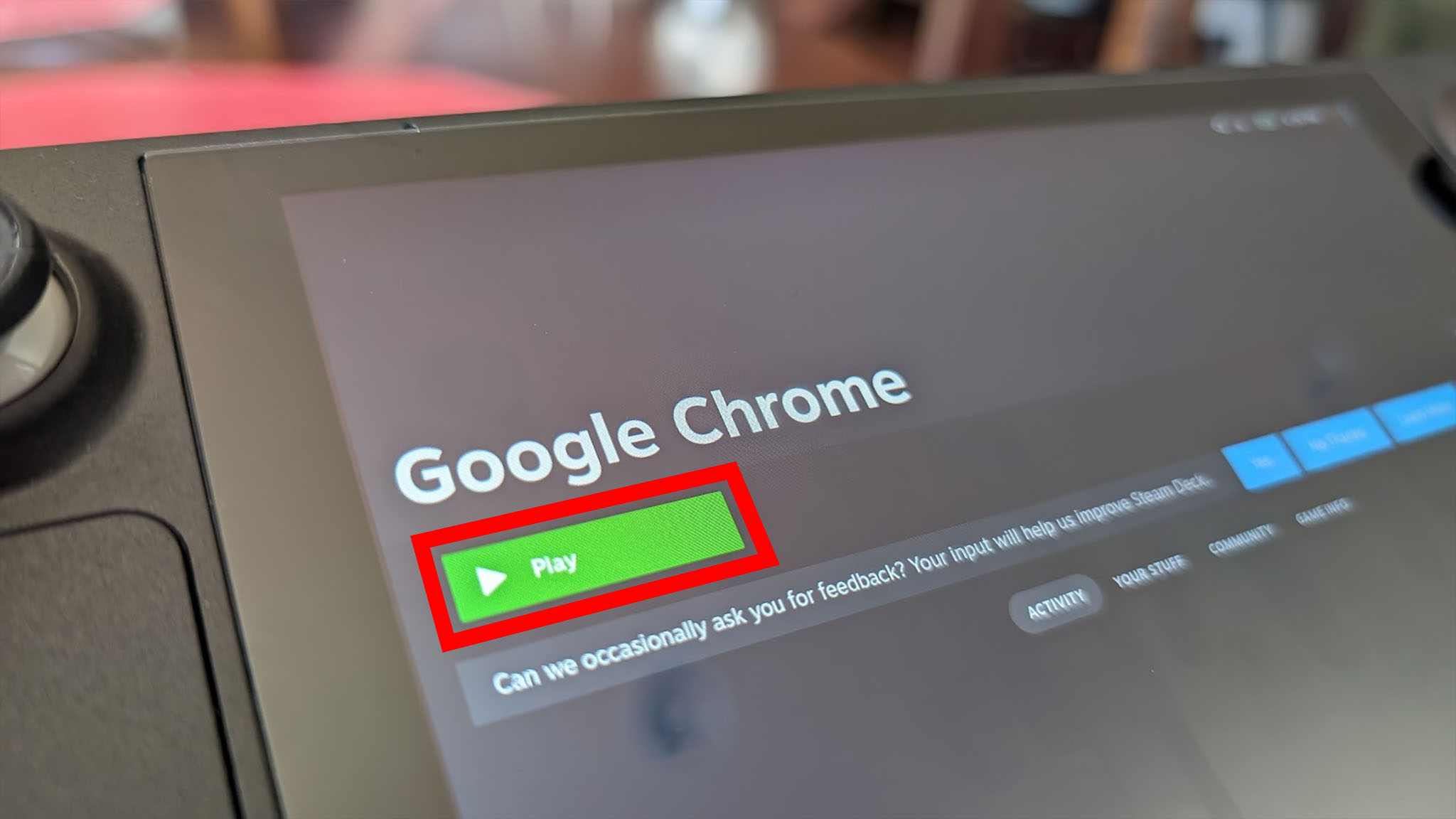
Нажатие кнопки «Воспроизвести» на этом устройстве откроет для меня Google Chrome, что позволит мне исследовать огромные просторы Интернета на досуге. Если я захочу вернуться в главное меню Steam Deck во время моего приключения в Интернете, простое нажатие кнопки Steam легко перенесет меня обратно.
Google Chrome в Steam Deck: часто задаваемые вопросы
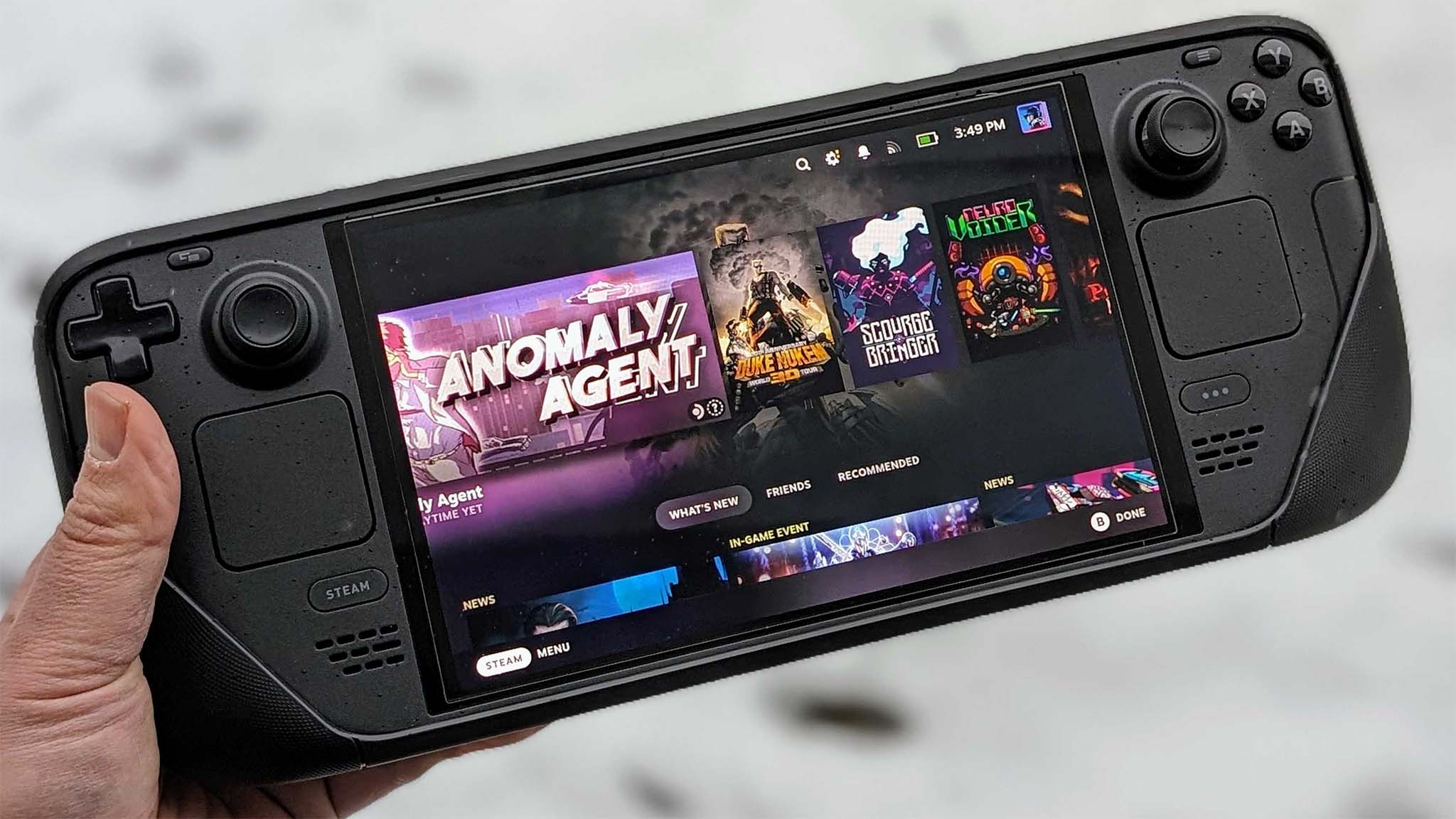
Могу ли я использовать Google Chrome в Steam Deck?
Это определенно возможно. Все, что вам нужно сделать, это установить Google Chrome из режима рабочего стола в Steam Deck, после чего вы сможете запустить его в портативном игровом режиме Steam Deck как приложение, не относящееся к Steam.
Безопасно ли использовать Google Chrome в Steam Deck?
Я подтверждаю, что вы можете запустить Google Chrome на Steam Deck, если правильно его установите. Однако будьте осторожны при нажатии на ссылки или посещении определенных веб-сайтов, поскольку потенциально опасные сайты могут содержать вредоносное ПО, которое может негативно повлиять на вашу систему.
Универсальный игровой портативный компьютер.
С тех пор, как я получил Steam Deck, у меня была возможность играть во множество игр, возможно, даже до сотен. Однако это устройство выходит за рамки своей роли игровой системы. Он функционирует как полноценный компьютер с ОС Linux, позволяя использовать различные приложения и программы, аналогичные стандартному персональному компьютеру. Ключ заключается в освоении процесса установки для быстрого доступа.
Как исследователь, я использую свою Steam Deck для различных задач, помимо игр, таких как просмотр шоу и просмотр веб-страниц. Для этих действий я предпочитаю использовать Google Chrome из-за его обширных функций и удобного интерфейса. Установка этого браузера оказалась для меня стоящей инвестицией, учитывая простоту процесса установки, который обычно занимает всего несколько минут. После установки я могу легко переключаться между игровым процессом в Steam и просмотром веб-страниц через Google Chrome. Доступность является ключевым моментом, и одним нажатием кнопки Steam я могу легко вернуться к интерфейсу Steam, когда захочу.
Как заядлый пользователь Steam Deck, я настоятельно рекомендую изучить его возможности, выходящие за рамки игр. Устройство обеспечивает превосходные возможности просмотра веб-страниц и идеально подходит для потоковой передачи мультимедийного контента. Итак, давай, попробуй!
Смотрите также
- Как завязать роман с Кибеллой в Warhammer 40,000: Rogue Trader
- Все главные персонажи Space Marine 2 и их актеры
- Разблокируйте эксклюзивные престижные бонусы для каждого класса в Space Marine 2
- Список квестов кампании WoW Dragonflight
- Дорожная карта Warhammer 40K: Space Marine 2 на 2025 год — Чемпион Саламандры и обновления PvE, PvP
- Как попасть на остров Терамор в WoW Classic
- Все различия в фехтовании, балансе и блокировании в Warhammer 40K Space Marine 2
- Все враги Warhammer 40,000 Space Marine 2 и как их победить
- Как получить больше Бесконечной Силы в WoW Legion Remix (Ферма IP).
- Акции X5. Корпоративный Центр Икс 5: прогноз акций.
2024-05-25 14:19