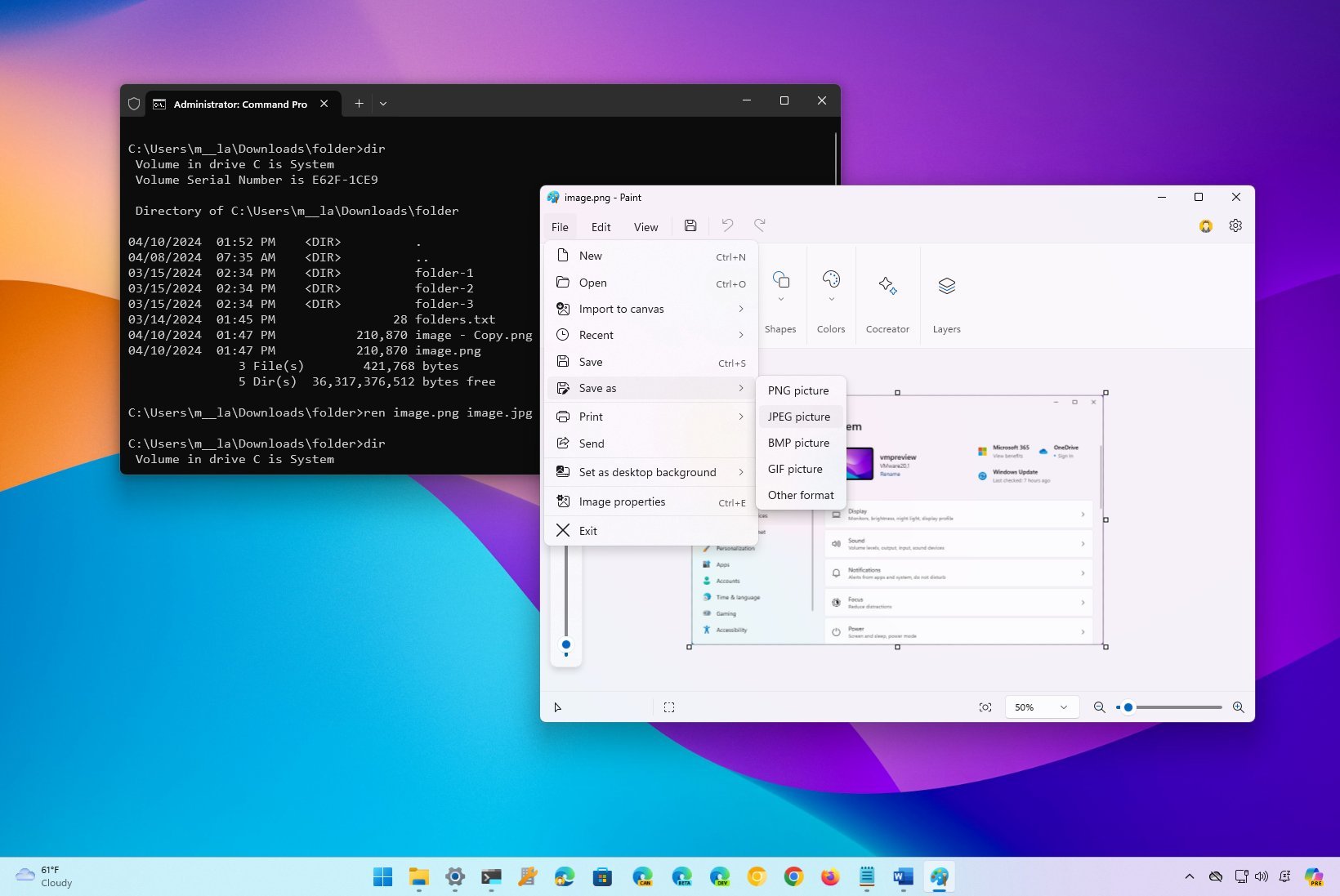
В Windows 11 у вас есть возможность изменить формат практически любого файла. Однако ОС не предоставляет простого решения для большинства пользователей. В этом уроке я проведу вас через этот процесс.
Инвестировал в Теслу, потому что нравится машина? Это хороший старт. А теперь давай разберемся, что такое мультипликаторы и почему это важно.
Начать разбиратьсяВ операционных системах Windows, в отличие от Linux, где расширение файла является просто частью имени и не имеет существенного значения, расширение в Windows указывает тип формата файла. Например, файл с расширением «.txt» означает обычный текстовый файл, а файл с расширением «.docx» обозначает формат документа Microsoft Word.
Хотя конвертировать форматы файлов можно, не все форматы совместимы с этим процессом. Например, вы можете переключаться между файлами «.bat» и «.txt», но попытка преобразовать документ «.docx» в файл «.txt» не увенчалась успехом.
Проще говоря, хотя технически возможно открыть документ с помощью текстового редактора, приложение не сможет разобраться в файле из-за его кодировки, что приведет к беспорядочному и нечитаемому содержимому.
У вас есть возможность преобразовать формат файла, который, как известно, совместим, используя любой из этих методов: через проводник, с помощью командной строки или с помощью специального программного приложения.
В этом уроке я покажу вам различные способы преобразования формата файла в Windows 11.
Предлагаю перефразировать данный текст:
Как изменить формат файла из проводника
Проще говоря, вы можете легко изменить расширение файла с помощью проводника, но это не единственный ваш выбор. Более рекомендуемый подход — сохранить файл с новым именем и предпочтительным форматом с помощью функции «Сохранить как» соответствующего программного обеспечения (дополнительные инструкции см. в следующем наборе).
Чтобы быстро изменить формат файла в Windows 11, выполните следующие действия:
- Откройте Проводник.
- Нажмите на меню Вид , выберите Показать и установите флажок «Расширения имен файлов» .
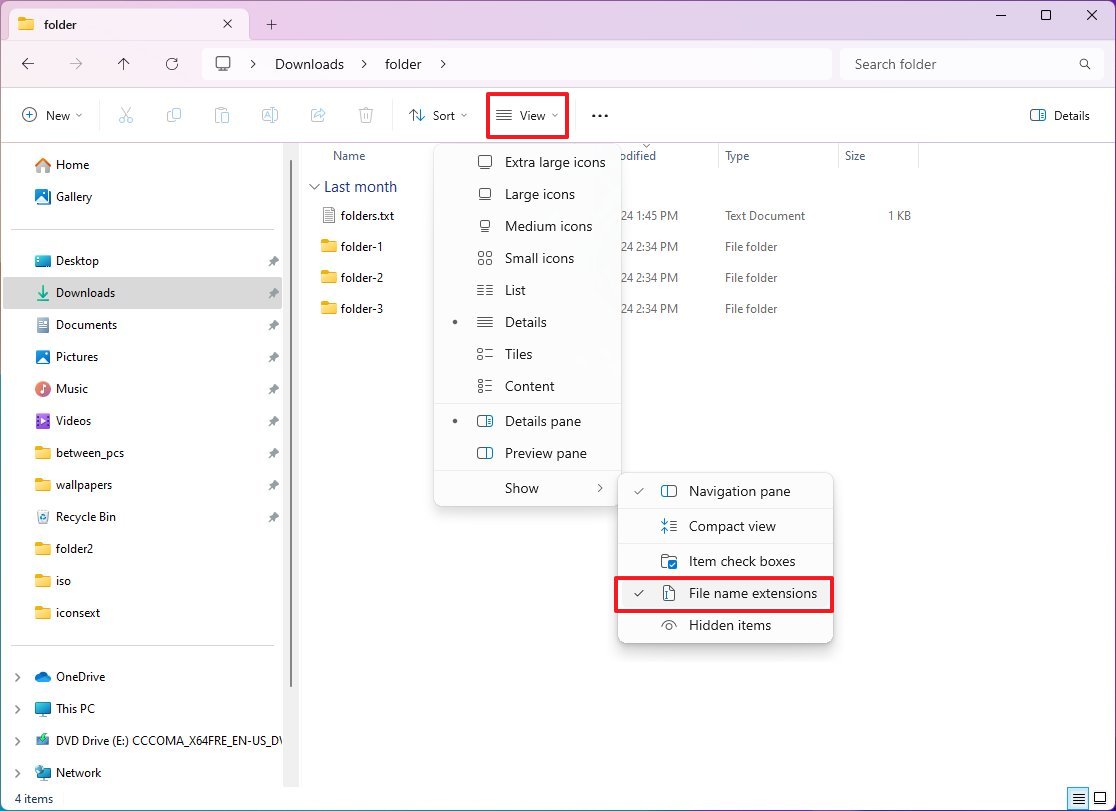
- Щелкните файл правой кнопкой мыши и выберите параметр Переименовать .
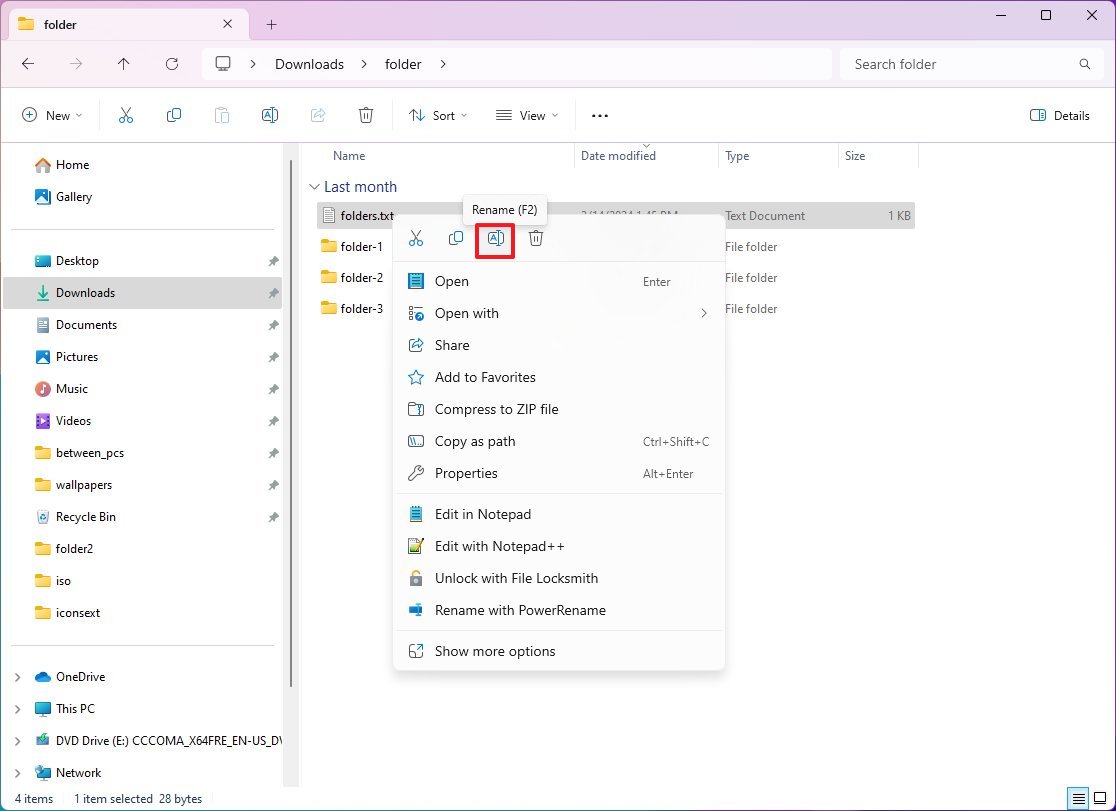
- Совет. Вы также можете выбрать файл и нажать клавишу «F2» , чтобы переименовать его.
- Измените формат, указав другое расширение. Например, проверьте myscript.txt и myscript.bat , чтобы преобразовать файл в исполняемый скрипт.
После выполнения этих шагов файл изменит свой формат на указанное вами расширение.
Как изменить формат файла в совместимом приложении
Более разговорный способ объяснить это так: если вы хотите переключить формат файла для достижения оптимального результата, используйте соответствующее программное обеспечение. Например, если ваш файл заканчивается на «.png», откройте его с помощью Paint, а затем повторно сохраните как «.jpg». Имейте в виду, что функция прозрачности, уникальная для формата «.png», больше не будет присутствовать, если вы сохраните его как «.jpg».
Чтобы изменить файл изображения в другой формат с помощью приложения Paint, выполните следующие действия:
- Откройте Paint.
- Нажмите Файл и выберите Открыть .
- Выберите изображение.
- Нажмите кнопку Открыть .
- Нажмите Файл, выберите Сохранить как и выберите новый формат, например PNG, JPEG, BMP или GIF.
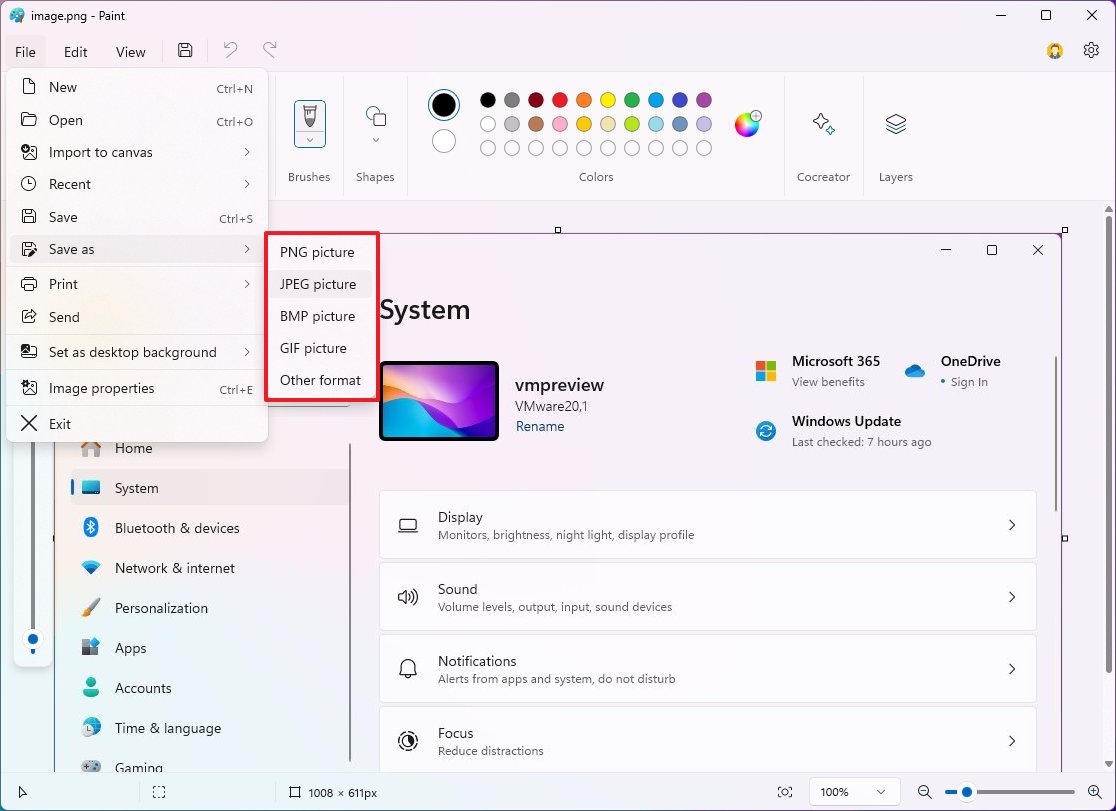
- Подтвердите новое имя.
- Нажмите кнопку Сохранить .
После завершения процесса у вас будет файл в новом формате, который может сохранить или не сохранить все те же характеристики и компоненты, что и исходный тип файла.
В Microsoft Word вы можете сохранить документ, используя различные форматы файлов из меню «Файл». Например, вы можете выбрать «.docx», «.doc», «.xml» или «.txt».
Чтобы работать с файлом другого формата, сначала убедитесь, что у вас есть подходящая программа для его открытия. После открытия вы можете либо сохранить файл в текущем формате, либо преобразовать его в другой формат, используя функции программного обеспечения.
Как изменить формат файла из командной строки
Чтобы изменить тип файла из командной строки, выполните следующие действия:
- Откройте Пуск.
- Найдите Командная строка и нажмите на верхний результат, чтобы открыть приложение.
- Введите следующий пример команды, чтобы перейти к папке с файлами, которые нужно переименовать, и нажмите Enter: cd c:\PATH\TO\FILES
Например, эта команда переходит к папке «переименовать», расположенной в папке «Изображения», по следующему пути: \%USERPROFILE\%Pictures\%rename\
- Введите следующую команду, чтобы просмотреть файлы в этом месте, и нажмите Enter: dir
- Введите следующую команду, чтобы переименовать файл, и нажмите Enter: ren «FILENAME.OLD-EXTENSION» «FILENAME.NEW-РАСШИРЕНИЕ»
переименовать image.png в image.jpg
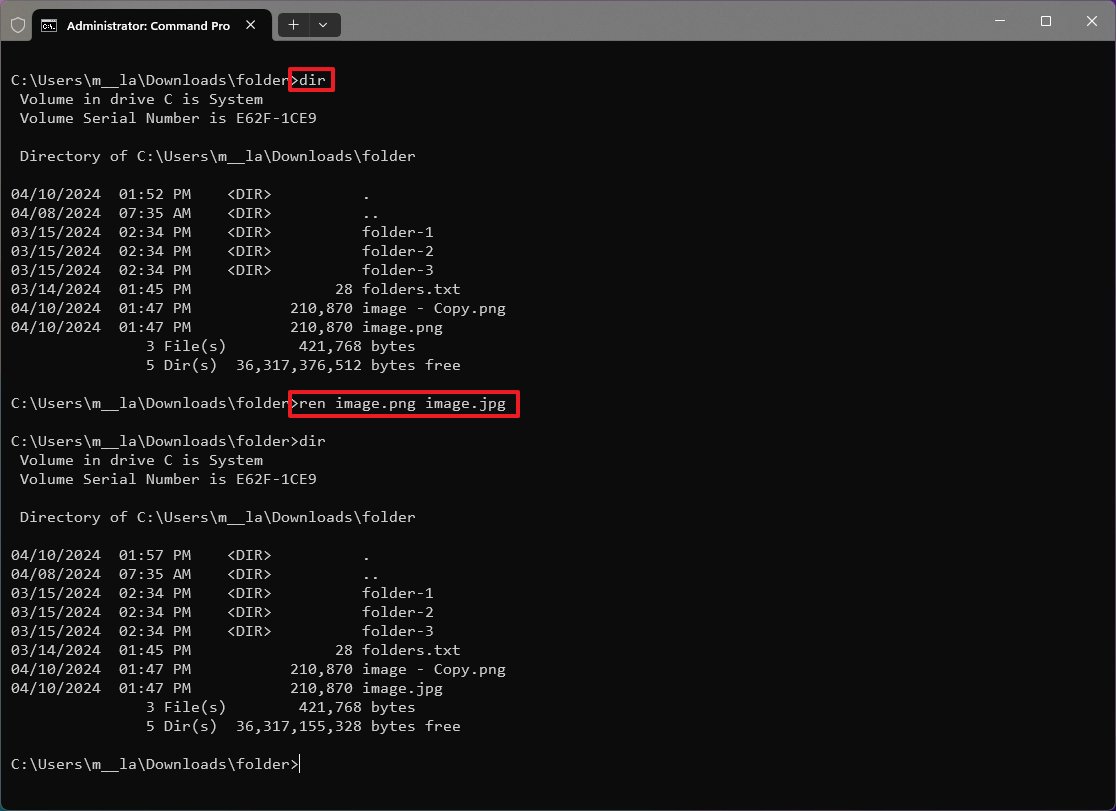
- Повторите шаг 5 , чтобы изменить названия остальных файлов.
После выполнения этих шагов командная строка переименует расширение, чтобы изменить формат.
Вы также можете ознакомиться с другим моим подробным руководством по переименованию файлов с помощью командной строки.
Больше ресурсов
Смотрите также
- Как завязать роман с Кибеллой в Warhammer 40,000: Rogue Trader
- Разблокируйте эксклюзивные престижные бонусы для каждого класса в Space Marine 2
- Все главные персонажи Space Marine 2 и их актеры
- Аналитика криптовалюты STRK: прогноз движения цен STRK
- Список квестов кампании WoW Dragonflight
- Как фармить золото в WoW Classic Мистс оф Пандария?
- Как попасть на остров Терамор в WoW Classic
- Руководство по выбору Warhammer 40K Rogue Trader Thunderfang: стоит ли уничтожить его или пощадить?
- WoW War Within — расположение кепки Босрута
- Руководство по сборке Кибеллы – Вольный торговец
2024-04-11 15:20