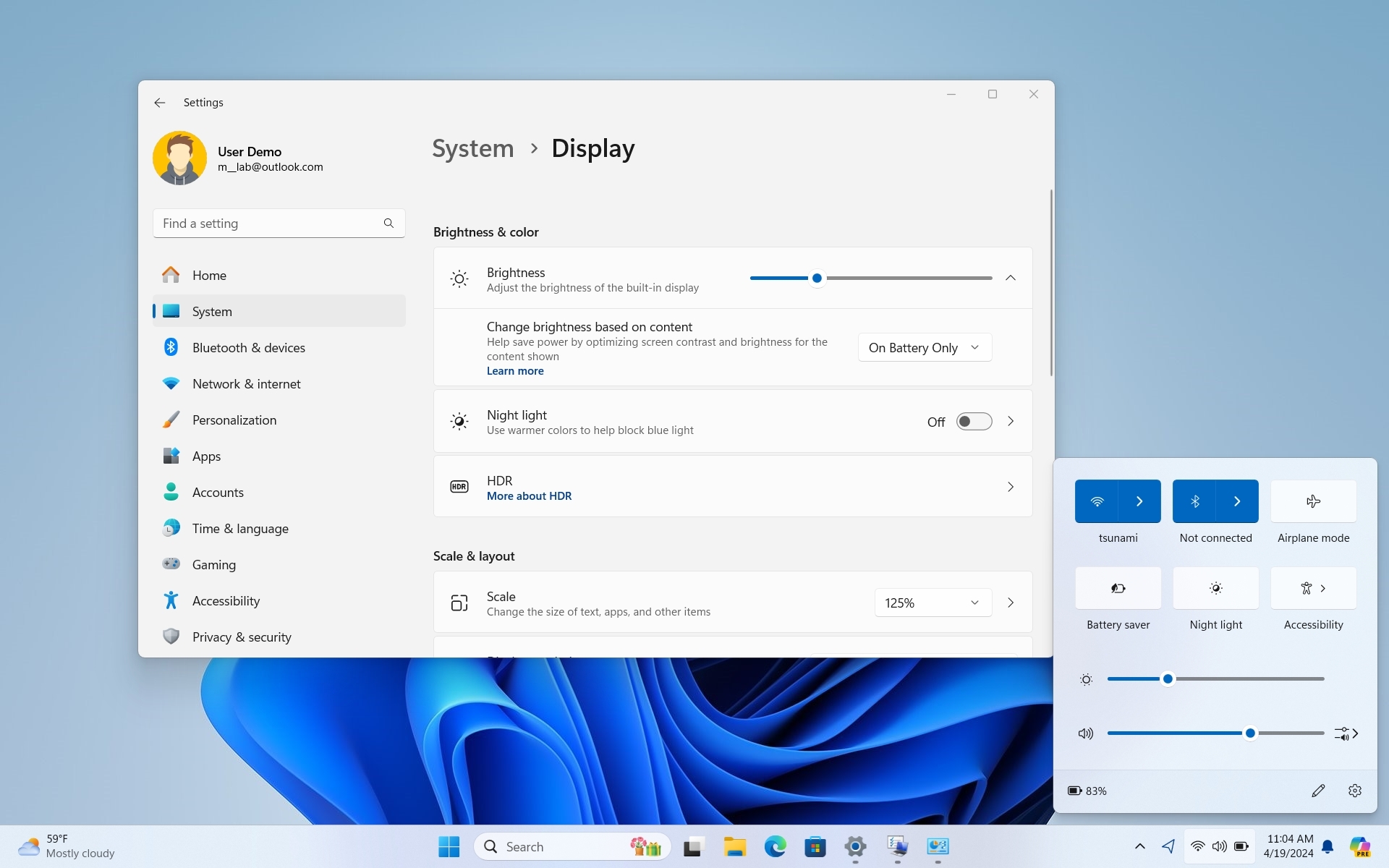
В Windows 11 у вас есть несколько вариантов регулировки уровня яркости экрана вашего компьютера — будь то ноутбук или настольный компьютер.
Инвестировал в Теслу, потому что нравится машина? Это хороший старт. А теперь давай разберемся, что такое мультипликаторы и почему это важно.
Начать разбиратьсяЭту настройку можно выполнить с помощью всплывающего меню «Быстрые настройки», приложения «Настройки», сочетания клавиш, встроенных элементов управления монитора и т. д. Главное — знать, где найти варианты и когда использовать каждый из них.
Рекомендуется регулировать яркость внешних мониторов, используя их собственные элементы управления, а не полагаться на программное обеспечение, поскольку это обеспечит более точные результаты и гарантирует доступность всех функций, особенно в Windows 11.
Вместо этого, когда дело доходит до ноутбуков, вы не можете использовать встроенные элементы управления для непосредственного изменения уровня яркости. В таких ситуациях сама операционная система предлагает необходимые возможности регулировки яркости.
В этом уроке я покажу вам различные способы регулировки яркости экрана вашего компьютера, независимо от его размера и формы.
Как уменьшить или увеличить уровень яркости в Windows 11
Вы можете легко изменить яркость экрана на настольном компьютере или ноутбуке, используя соответствующее программное обеспечение или настройки оборудования.
Быстрые настройки
Чтобы уменьшить или увеличить яркость экрана из всплывающего меню «Быстрые настройки», выполните следующие действия:
- Нажмите кнопку Быстрые настройки на панели задач.
- Совет. Вы также можете использовать клавишу Windows + A сочетание клавиш.
- Уменьшите (или увеличьте) уровень яркости в соответствии с вашими предпочтениями с помощью ползунка.
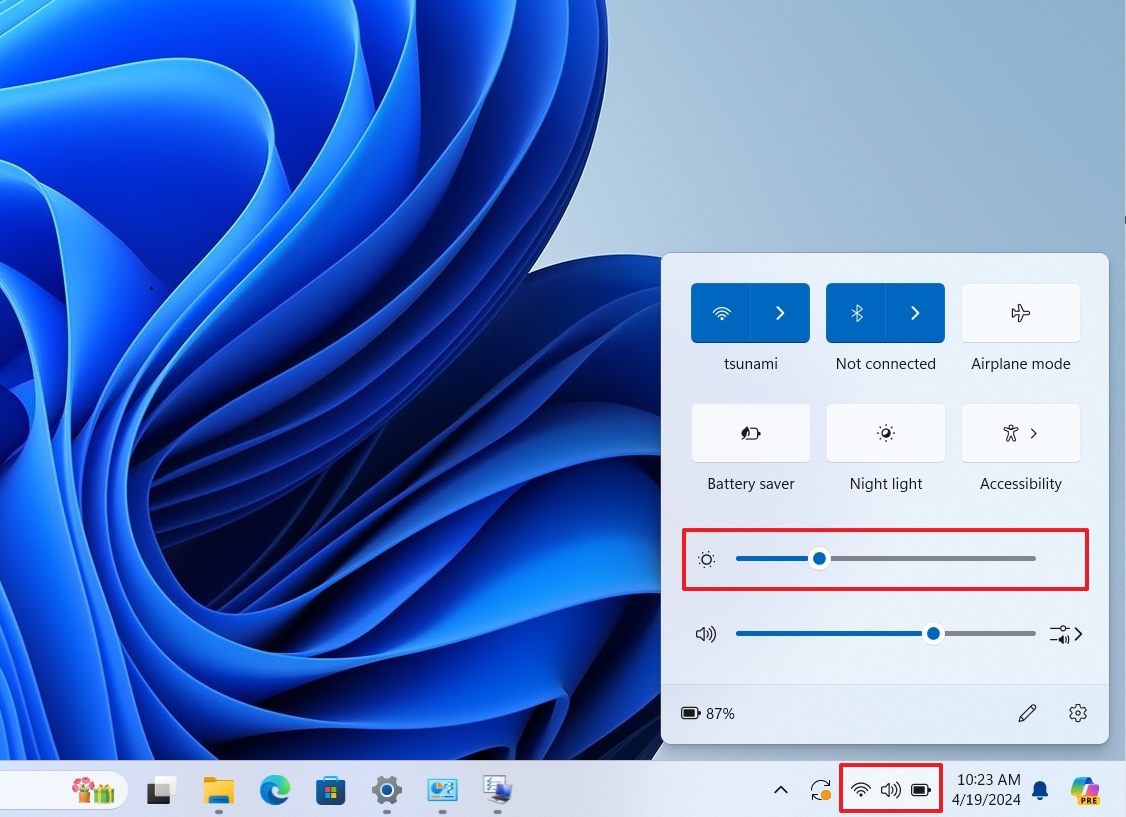
Настройки отображения
Чтобы изменить яркость в приложении «Настройки», выполните следующие действия:
- Откройте Настройки.
- Нажмите Система.
- Нажмите на страницу Дисплей справа.
- Уменьшите (или увеличьте) уровень яркости с помощью ползунка в разделе «Яркость и цвет».
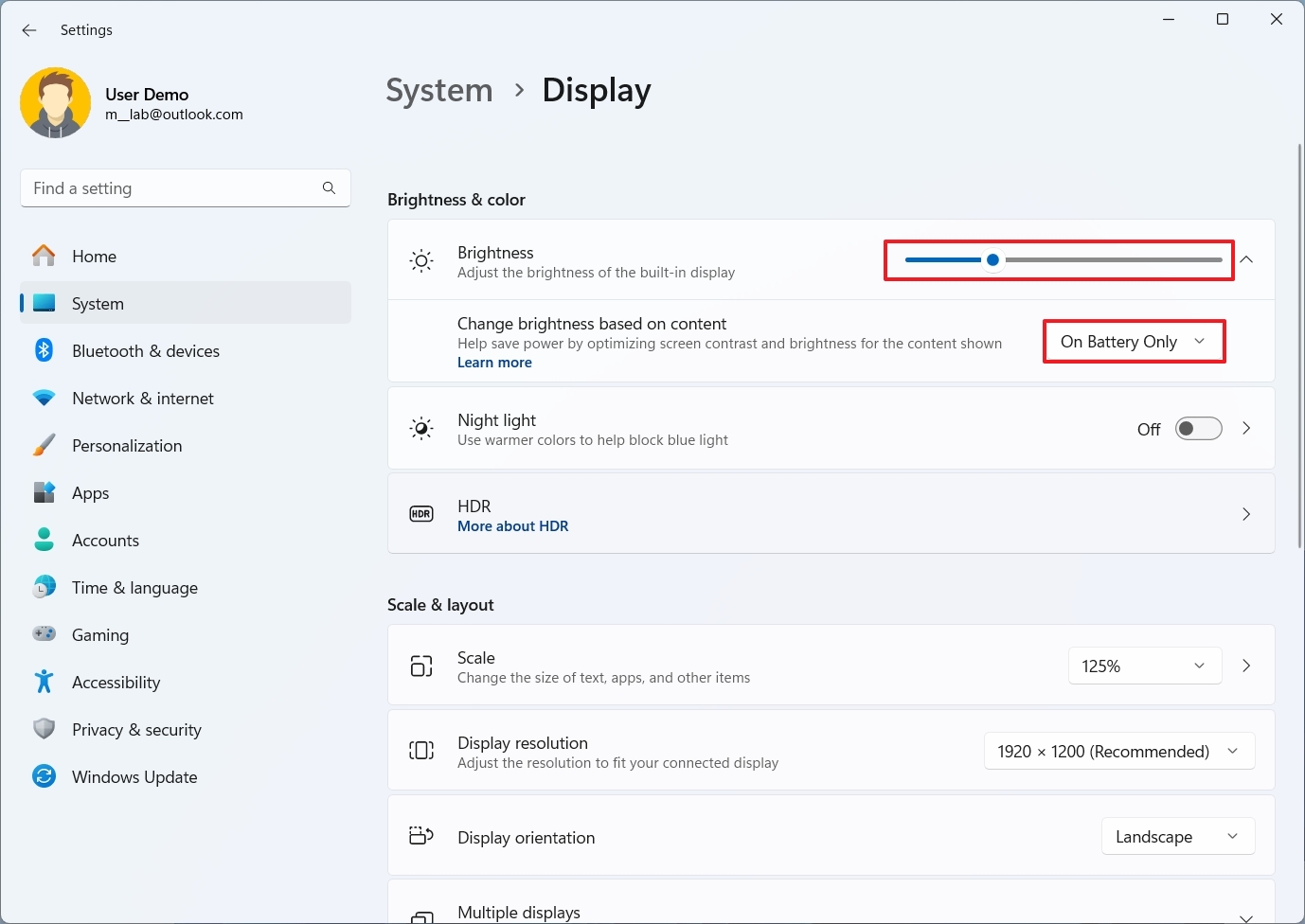
- (Необязательно) Нажмите на настройку Яркость .
- Выберите «Выкл.», «Всегда» или «Только от батареи» в настройке «Изменить яркость в зависимости от контента», чтобы операционная система могла регулировать интенсивность. в зависимости от содержимого на экране.
Питание и аккумулятор
Чтобы снизить интенсивность яркости на вашем ноутбуке, выполните следующие действия:
- Откройте Настройки.
- Нажмите Система.
- Нажмите на страницу Питание и аккумулятор справа.
- Нажмите Экономия заряда батареи в разделе «Батарея».
- Выберите, когда эта функция должна включаться автоматически, когда заряд батареи падает до определенного процента.
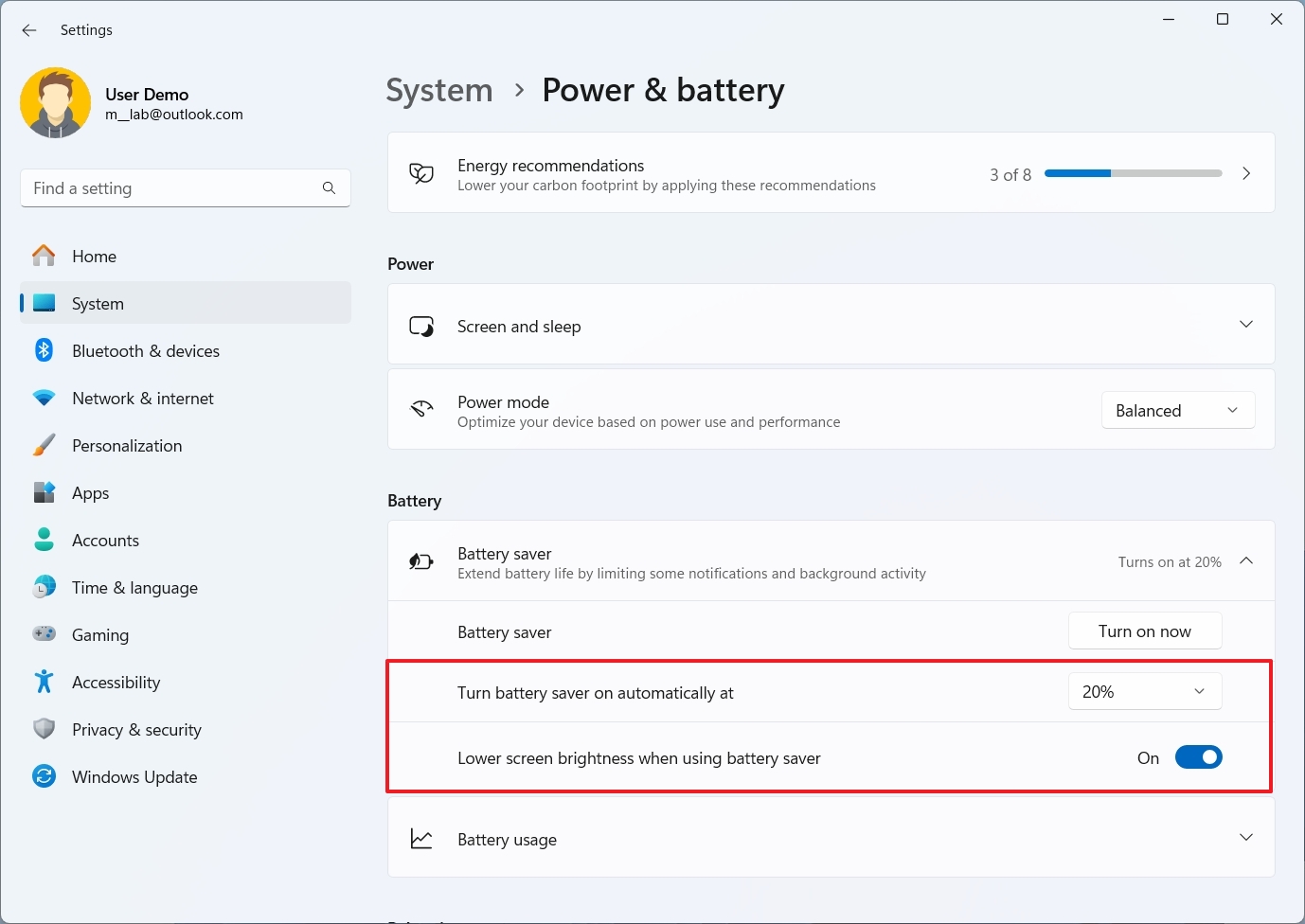
- Включите тумблер «Уменьшить яркость экрана при использовании режима экономии заряда».
Графическое приложение
Nvidia и AMD, среди других производителей видеокарт, предлагают программные инструменты для настройки функций карты. Эти приложения часто позволяют пользователям регулировать уровни яркости своего монитора.
В этих инструкциях показано, как изменить яркость с помощью панели управления Nvidia:
- Откройте Пуск.
- Найдите Панель управления Nvidia и нажмите на результат, чтобы открыть приложение.
- Нажмите Настроить параметры цвета рабочего стола на левой панели.
- Измените интенсивность с помощью ползунка яркости.
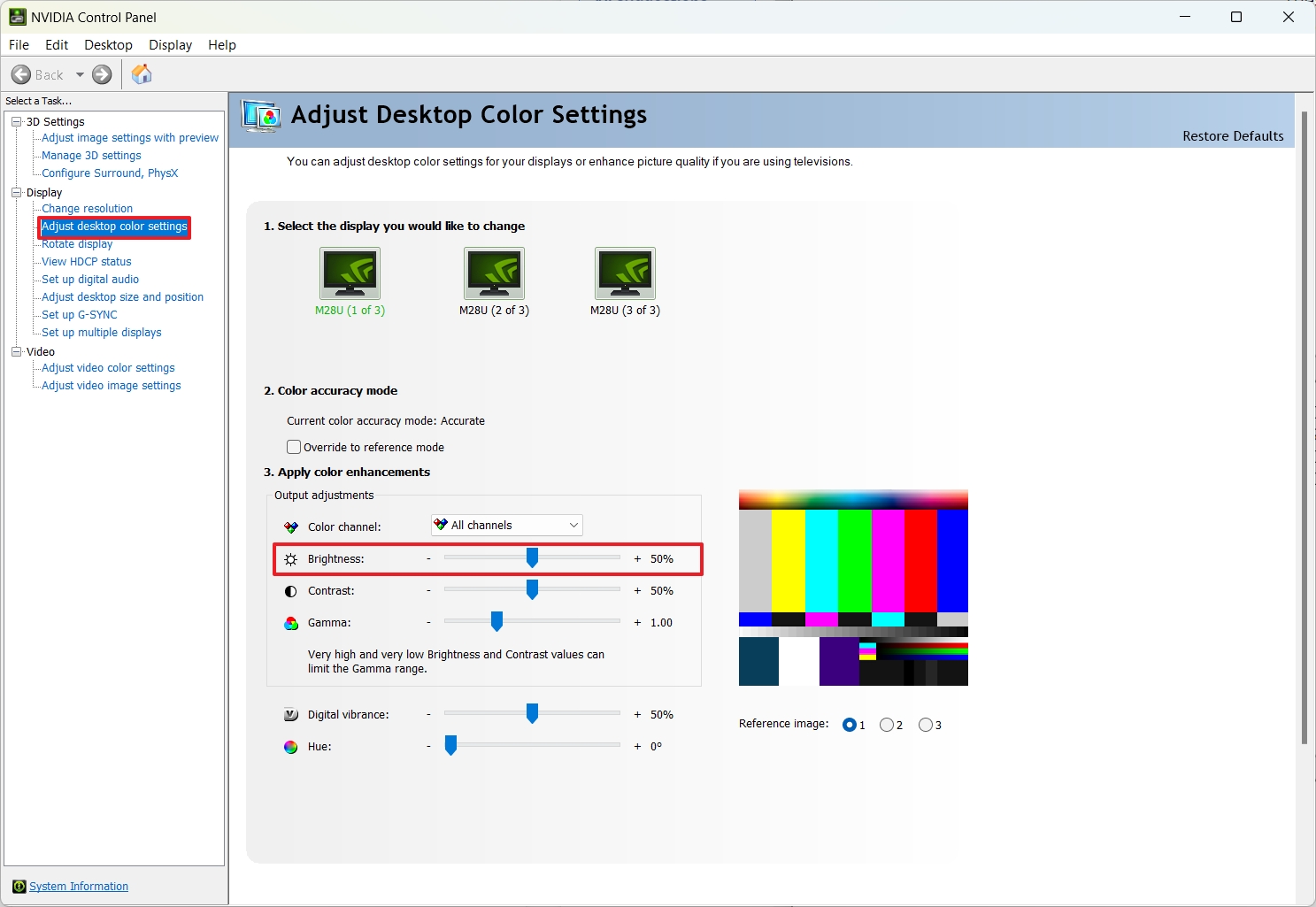
Панель управления
Вы также можете использовать устаревшую панель управления для изменения яркости Windows 11 через Mobile Center, и вот как:
- Откройте Пуск.
- Найдите Панель управления и нажмите на верхний результат, чтобы открыть приложение.
- Нажмите Система и безопасность.
- Нажмите Электропитание.

- Нажмите кнопку Центр мобильности Windows в левом нижнем углу.

- Совет. Вы всегда можете нажать правой кнопкой мыши кнопку Пуск и выбрать вариант «Центр мобильности» .
- Измените интенсивность с помощью ползунка яркости.
Сочетание клавиш
Яркость экрана можно уменьшить с помощью функциональных клавиш в верхнем ряду клавиатуры. Разные производители назначают эти функции по-разному, но чаще всего это «F1» или «F2» для понижения и «F2» или «F3» для повышения уровня яркости.
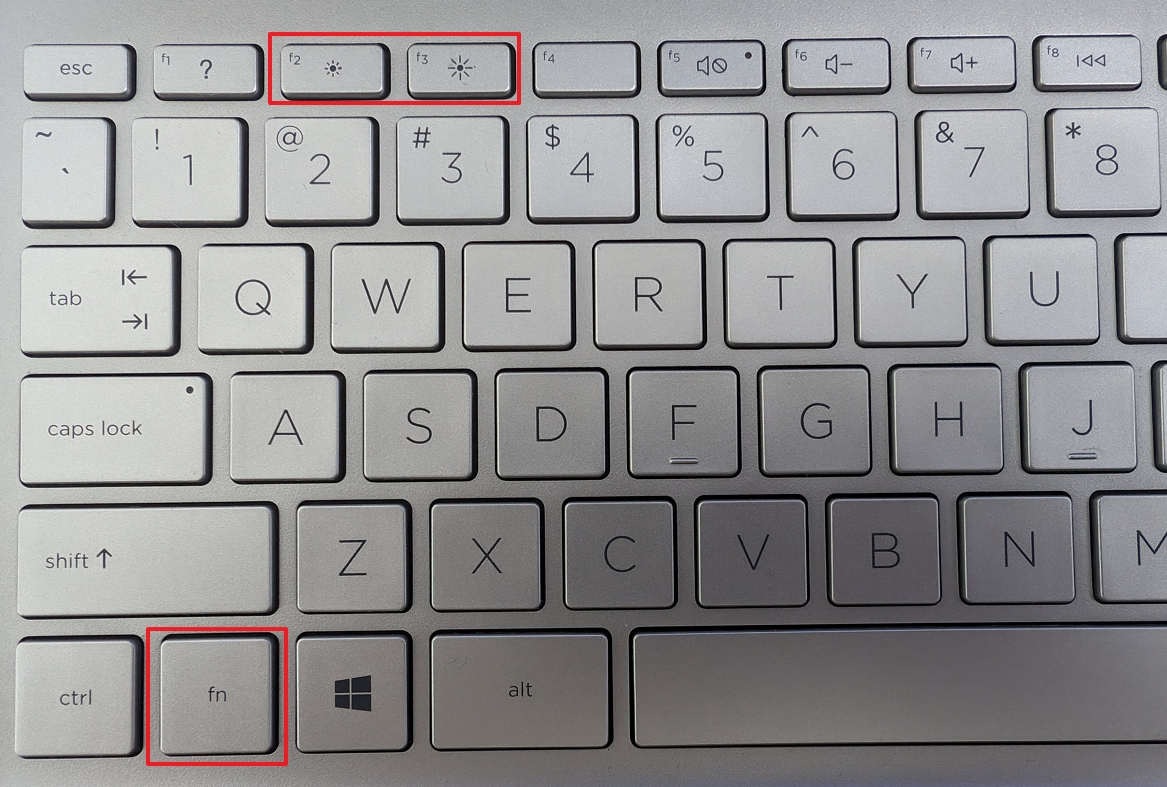
Чтобы выполнить функцию, назначенную клавише в верхнем ряду, вместо ее действия по умолчанию, вам необходимо одновременно нажать и удерживать клавишу «FN». Например, чтобы активировать функцию F1, нажмите «FN» + «F1». Аналогично, для других функций, таких как F2, F3 и т. д., используйте соответствующие клавиши вместе с клавишей «FN».
Встроенные элементы управления на экране
Если к вашему настольному компьютеру или ноутбуку подключен внешний монитор, не изменяйте настройки программного обеспечения для отображения. Вместо этого используйте экранные элементы управления самого монитора для упрощения настройки.
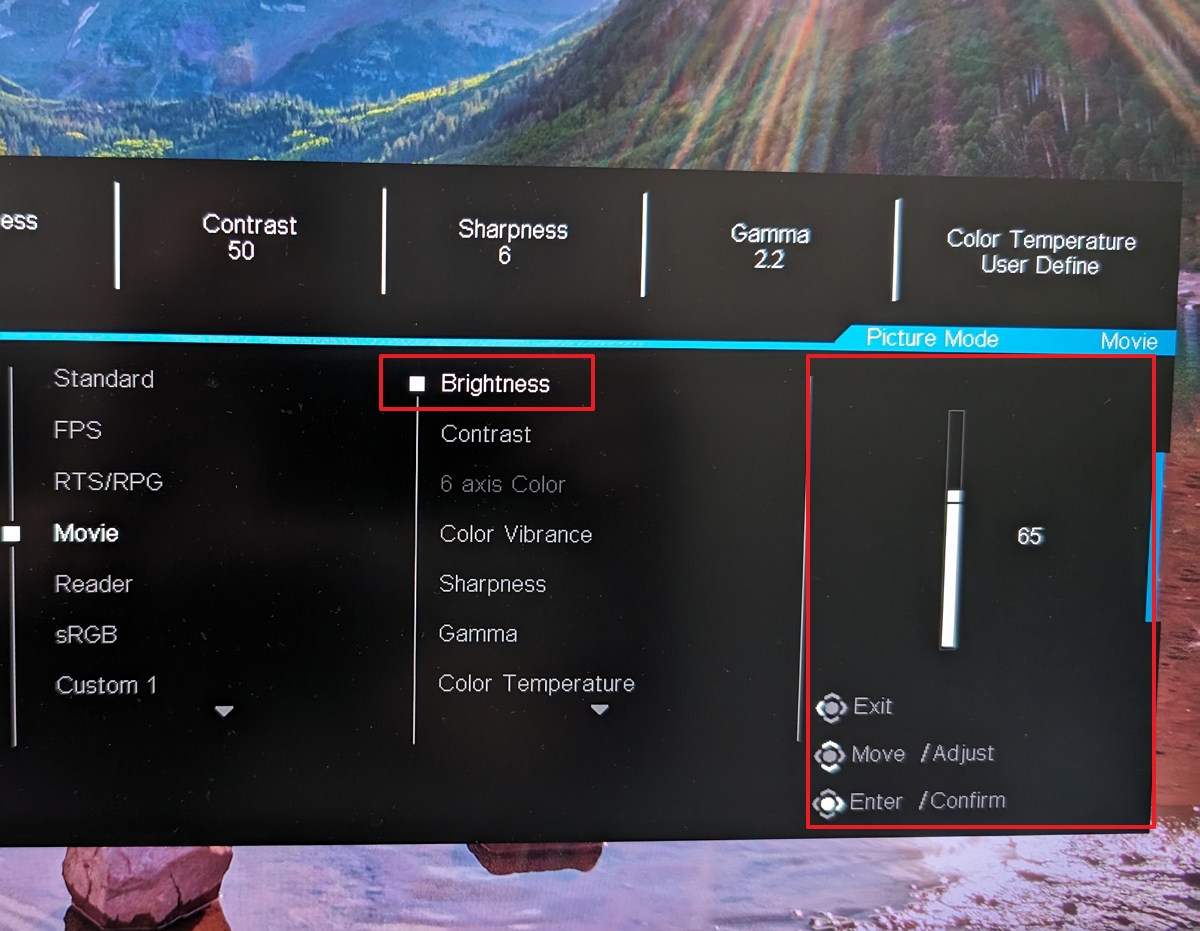
Вы можете получить доступ к панели управления (или экранному меню) монитора, найдя ее слева, справа, снизу или сзади. Открыв меню, просматривайте предлагаемые настройки, пока не наткнетесь на регулировку яркости. Найдя его, используйте материальные кнопки, чтобы соответственно уменьшить или увеличить уровень яркости.
После завершения процесса интенсивность света будет регулироваться в зависимости от ваших настроек, становясь либо ярче, либо тусклее.
Больше ресурсов
Смотрите также
- Как завязать роман с Кибеллой в Warhammer 40,000: Rogue Trader
- Все главные персонажи Space Marine 2 и их актеры
- Поклонники WoW в ярости на Blizzard из-за нелепого крепления магазина, и они правы
- Все различия в фехтовании, балансе и блокировании в Warhammer 40K Space Marine 2
- Отсутствие Уилла не повлияет на историю 2-го сезона «Мыслить как преступник: Эволюция».
- Дорожная карта Warhammer 40K: Space Marine 2 на 2025 год — Чемпион Саламандры и обновления PvE, PvP
- Уилл Трент взял перерыв, но вернется в апреле 2024 года.
- Акции X5. Корпоративный Центр Икс 5: прогноз акций.
- Все книги World of Warcraft по порядку: лучший порядок чтения и даты публикации
- Как попасть на остров Терамор в WoW Classic
2024-04-21 14:19