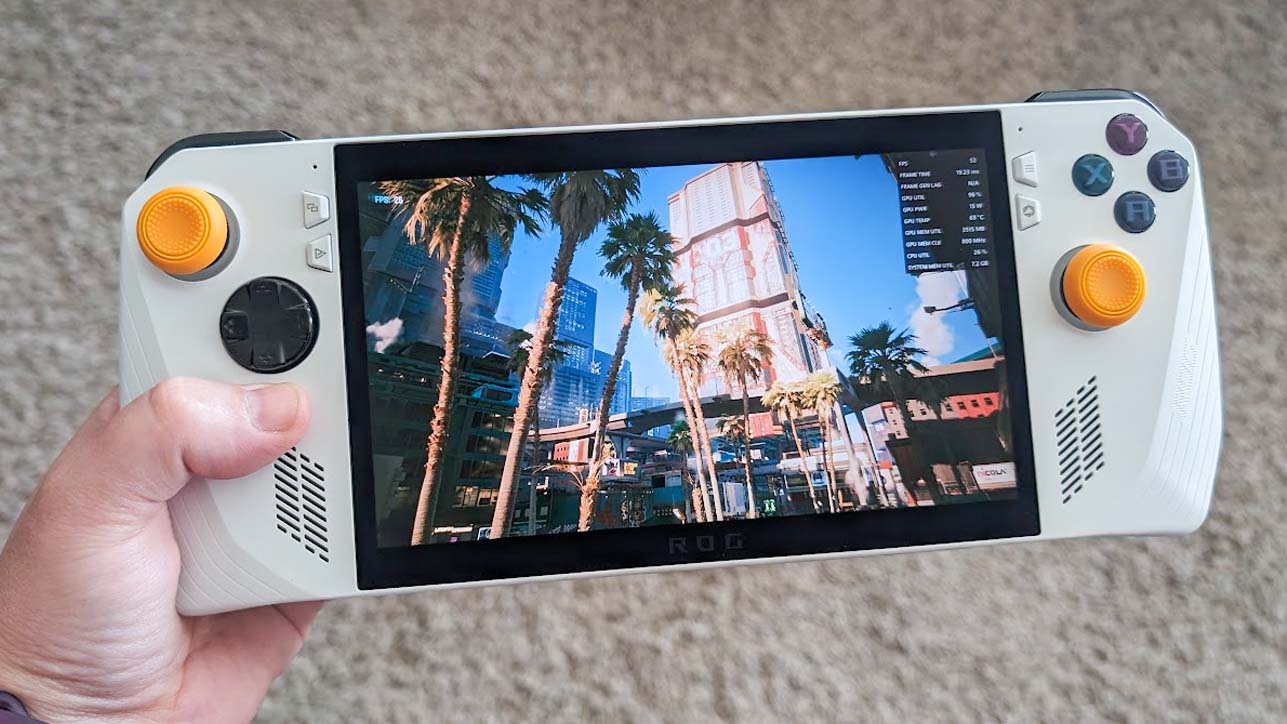
Улучшите игровой процесс ROG Ally с помощью рамок AMD Fluid Motion Frames (AFMF)
Благодаря недавним разработкам ROG Ally теперь поддерживает технологию AMD Fluid Motion Frames (AFMF). Мне было очень интересно изучить эту новинку, поскольку она создает дополнительные кадры для увеличения общего количества кадров в секунду (fps), тем самым повышая плавность игры.
Инвестировал в Теслу, потому что нравится машина? Это хороший старт. А теперь давай разберемся, что такое мультипликаторы и почему это важно.
Начать разбиратьсяКак энтузиаст технологий, я помню, как был в восторге, когда впервые активировал функцию Advanced Frame Frequency Management (AFRM) на своем портативном игровом устройстве ROG Ally. Однако я был разочарован, обнаружив, что мои игры работали не так гладко, как раньше. В ходе дальнейшего расследования я обнаружил, что для оптимальной работы AFRM требуется корректировка некоторых настроек. Не бойся! Я нашел время, чтобы выяснить, какие конкретные функции следует отключить, а какие включить, чтобы значительно повысить частоту кадров на ROG Ally с помощью этой функции повышения частоты кадров. Следуйте моим простым для понимания инструкциям, чтобы настроить игровой контроллер с помощью AFRM для более плавного и приятного игрового процесса.
Действительно ли AMD Fluid Motion Frames (AFMF) улучшает производительность ROG Ally?
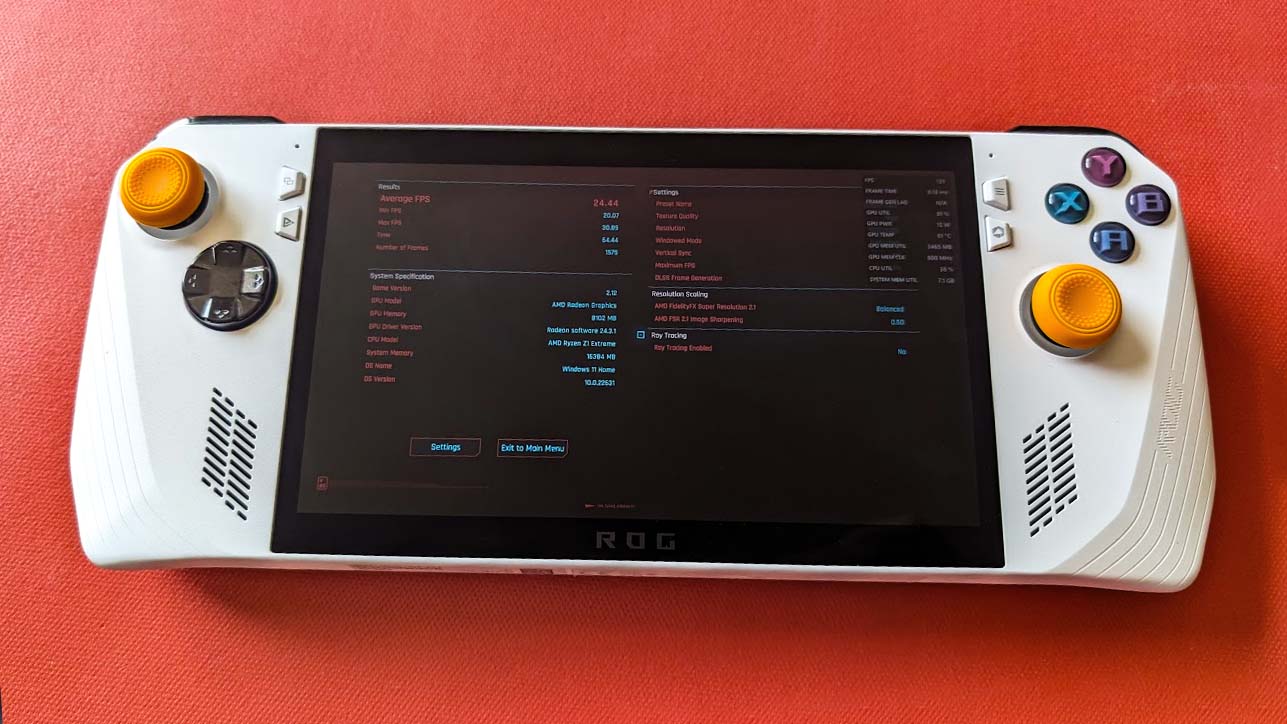
Согласно моему анализу, включение функции адаптивного управления вентилятором (AFMF) заметно улучшает игровую производительность ROG Ally. Когда я использовал эту функцию, частота кадров увеличилась примерно вдвое. Следовательно, я планирую в будущем продолжать активировать AFMF во время игры в требовательные к графике игры.
Чтобы получить более точное представление о том, как AFMF (адаптивная частотная многокадровая выборка) влияет на производительность ROG Ally в Cyberpunk 2077, я провел тесты производительности в Steam Deck, используя графические настройки игры Low и Ultra. Записывая среднее количество кадров в секунду (fps) с включенным и отключенным AFMF, я стремился выявить любые заметные различия. Однако данные Cyberpunk 2077 и AMD Radeon Performance Overlay показали противоположные результаты. Первый показывал только заявленный средний fps, тогда как второй предлагал более показательное представление о фактическом улучшении производительности.
Теоретически Cyberpunk 2077 отображает воспринимаемую частоту кадров, а AMD FidelityFX Super Разрешение (AFMF) примерно удваивает это число, вставляя сгенерированные кадры между исходными. Например, Cyberpunk 2077 записал в среднем 38,12 кадров в секунду во время тестирования на Steam Deck с активированным AFMF, но наложение AMD показало постоянный диапазон от 62 до 83 кадров в секунду. Примечательно, что при использовании AFMF я заметил заметное улучшение четкости движения, что делает его рекомендуемым вариантом.
Вернуться к началу
Что нужно знать о AMD Fluid Motion Frames (AFMF) на ROG Ally

- Включите HYPR-RX в программном обеспечении AMD, чтобы включить AFMF: AFMF является частью AMD HYPR-RX, поэтому вам необходимо убедиться, что он включен на вашем ROG Ally. Я объясню, как его включить позже на этой странице.
- AFMF включается в программном обеспечении AMD, а не в Armory Crate: ASUS заявляет, что возможность включения AFMF появится в Armory Crate в будущем, но сейчас вам нужно будет включать и выключать ее. из программного обеспечения AMD, которое установлено на ROG Ally.
- Сторонние наложения производительности мешают работе AFMF: на странице часто задаваемых вопросов ASUS ROG Ally говорится, что использование сторонних мониторов производительности, таких как Xbox Game Bar, Command Center и даже Armory Crate SE, «нарушит функции AFMF». Вам необходимо использовать наложение производительности AMD, если вы хотите видеть частоту кадров с включенным AFMF.
- Вам также потребуется включить Anti-Lag: AMD Radeon Anti-Lag снижает задержку. Объединение его с AFMF должно помочь вашей системе более плавно запускать игры.
- В игры необходимо играть в полноэкранном режиме с отключенной VSYNC: Для правильной работы AFMF необходимо отключить VSync (то есть AMDFreeSync), а игра должна работать в полноэкранном режиме. В противном случае AFMF не будет работать корректно.
- Иногда AFMF необходимо включать для каждой игры: Даже если вы включите AFMF в программном обеспечении AMD, вам все равно может потребоваться зайти в настройки отдельной игры и включить AFMF как внутри игры, так и внутри игры. в программном обеспечении AMD. Я покажу, как это сделать, позже в этом руководстве.
- Убедитесь, что различные программы обновлены. Чтобы ROG Ally максимально плавно запускал игры с помощью AFMF, вам необходимо изменить некоторые настройки и убедиться, что Windows, программное обеспечение AMD, Armory Crate SE и MyASUS работают все обновлено до последней версии. О том, как обновить эти программы, я расскажу позже в этом руководстве.
Вернуться к началу
Как включить AMD HYPER-RX
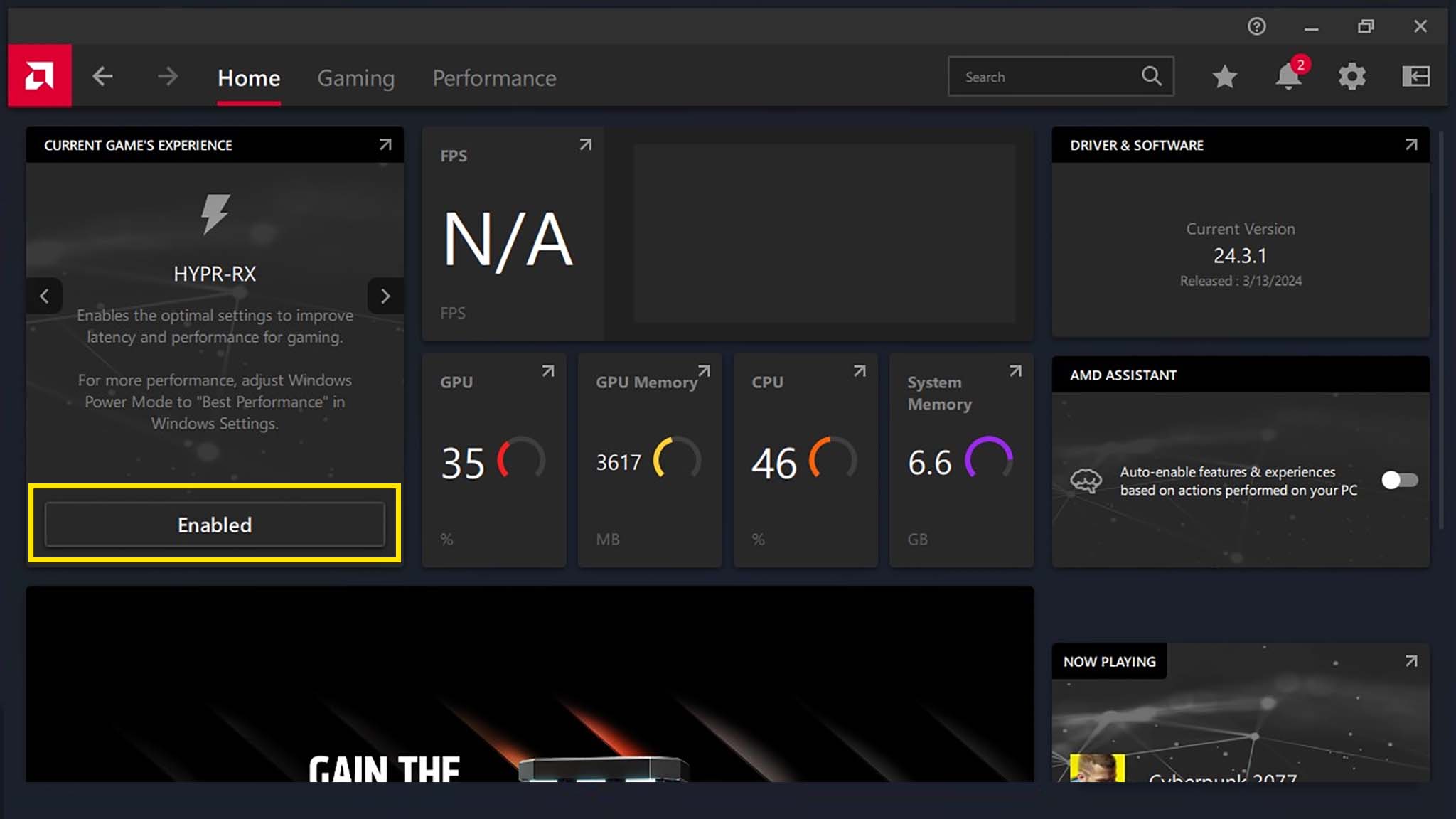
Как исследователь, изучающий технологии AMD, я могу вам сказать, что портативная игровая платформа AMD оснащена функцией HYPER-RX, которая включает в себя множитель частоты кадров AMD (AFMF). Чтобы эффективно использовать этот инструмент повышения частоты кадров, важно убедиться, что на вашем игровом портативном компьютере включена функция HYPER-RX. Вот как вы можете это сделать:
- Откройте программное обеспечение AMD на ROG Ally. Если вам нужна помощь в его поиске, щелкните значок Windows на панели задач и введите «Программное обеспечение AMD».
- Нажмите на вкладку Главная, если вы еще этого не сделали.
- Посмотрите на поле «Опыт текущей игры» в левом верхнем углу и нажмите кнопку Включить в разделе HYPER-RX Global. Если вы его там не видите, вам нужно нажимать стрелки сбоку от поля, чтобы переключаться между ними, пока не дойдете до HYPER-RX.
- Появится уведомление с описанием HYPER-RX. Нажмите Настроить параметры игры.
Как поклонник передовых технологий, я рад сообщить, что активация HYPER-RX теперь дает вам дополнительную возможность: включение технологии Adaptive Frequency Mesh (AFMF). Перейдите к следующей части, чтобы получить инструкции по активации AFMF. Для получения дополнительной информации об этой функции посетите веб-страницу AMD HYPER-RX.
Вернуться к началу
Как включить AMD Fluid Motion Frames (AFMF) на ROG Ally

Активация максимальной частоты кадров с адаптивной частотой (AFMF) повышает частоту кадров, что обеспечивает более плавный игровой процесс на вашем устройстве ROG Ally. Чтобы включить эту функцию, выполните следующие простые шаги:
- Откройте программное обеспечение AMD. Вы можете найти приложение в строке поиска Windows, а затем открыть его таким образом.
- Теперь коснитесь вкладки Игры в верхней части страницы, а затем коснитесь подвкладки Графика .
- Включите AMD Fluid Motion Frames , нажав кнопку переключения.
Ваш ROG Ally теперь поддерживает стандартную функцию AFMF из общих настроек. Тем не менее, важно активировать эту функцию индивидуально для каждой игры в программном обеспечении AMD. В следующей части этого объяснения я проведу вас через этот процесс.
Как включить AFMF для определенных игр
Image 1 of 2
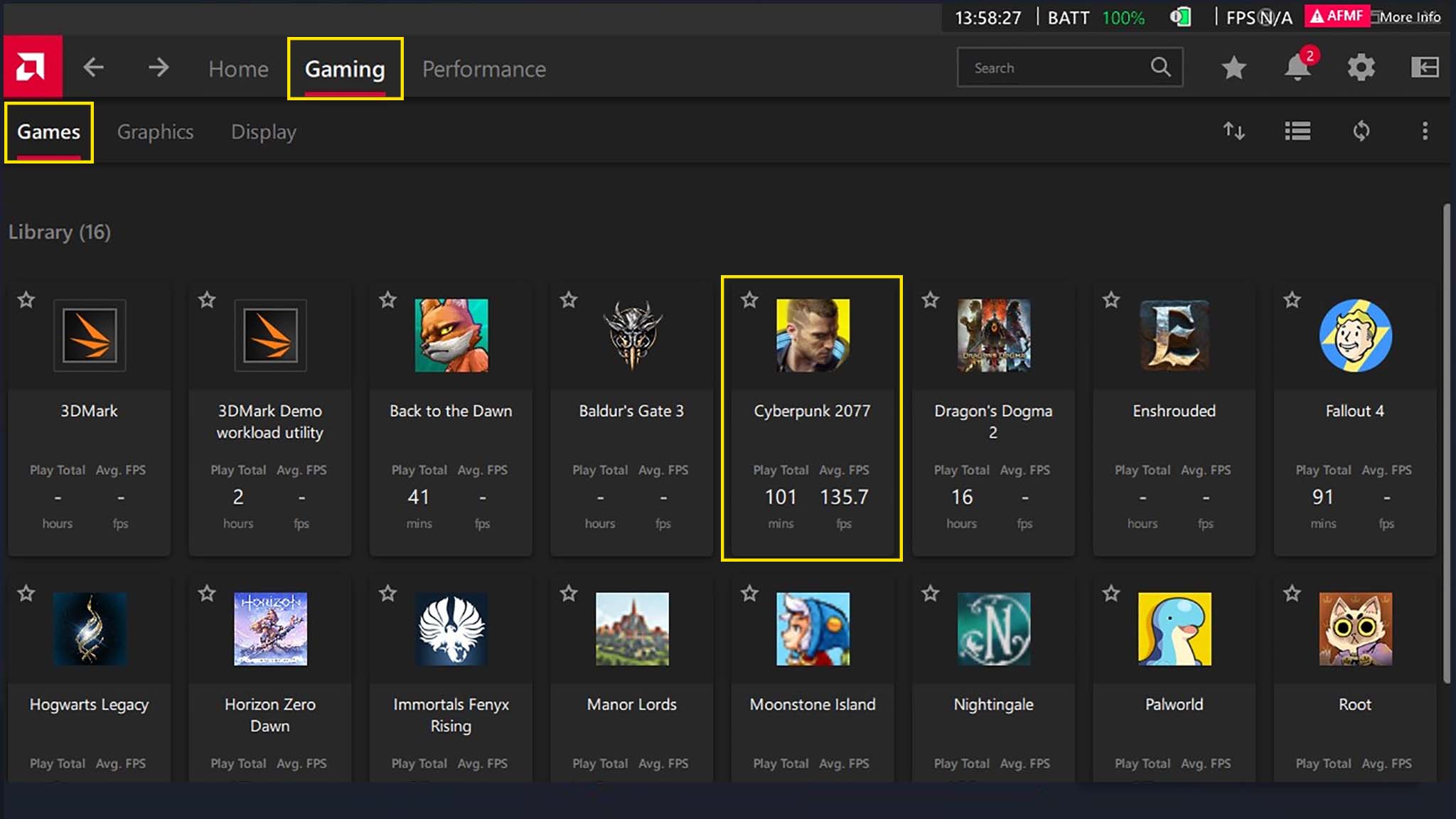
Image 2 of 2
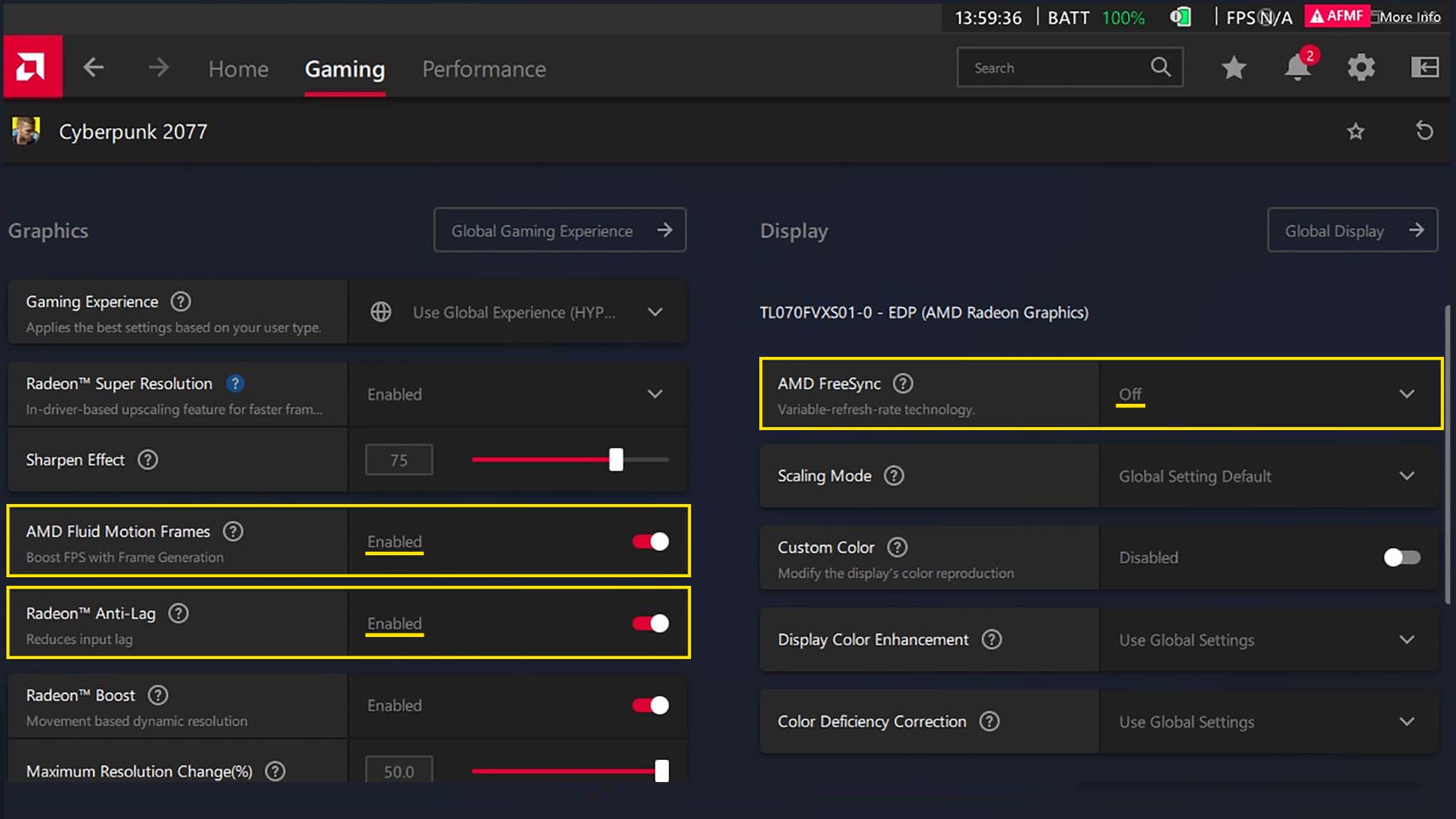
Некоторые игры могут не использовать суперразрешение AMD Fidelity FX (AFMF), если вы вручную не активируете эту опцию в настройках профиля игры в программном обеспечении AMD. Позвольте мне провести вас через этот процесс.
- Откройте Программное обеспечение AMD.
- Нажмите на вкладку Игры, а затем на подвкладку Игры.
- Нажмите на игру , в которой хотите включить AFMF. На картинке выше я нажал на Cyberpunk 2077.
- Прокрутите вниз и включите AMD Fluid Motion Frames.
- Пока вы здесь, убедитесь, что Radeon Anti-Lag включен и AMD FreeSync отключен.
- Нажмите кнопку назад в левом верхнем углу, если вы хотите вернуться в свою библиотеку игр и включить AFMF с другой игрой.
Чтобы убедиться, что компонент автоматического управления частотой кадров (AFMF) AMD работает правильно для каждой игры, вам следует проверить настройки в самих отдельных играх.
Вернуться к началу
Как включить наложение производительности в программном обеспечении AMD

При использовании Assetto Corsa: Fine Monetarian Feedback (AFMF) в вашей игре сторонние наложения производительности могут мешать ее работе. Чтобы просматривать FPS и другие показатели без сбоев, рассмотрите возможность включения встроенного наложения AMD. Вот простое руководство о том, как его активировать:
- Откройте Программное обеспечение AMD.
- Нажмите вкладку Эффективность , а затем вложенную вкладку Показатели .
- На вкладке Отслеживание в правом меню нажмите значок глаза, чтобы определить, какие показатели отображаются в наложении.
- Нажмите вкладку «Перекрытие» в меню справа и включите Включить наложение показателей и Обнаружение игры для наложения показателей, которые появляются под ним.
После активации двух последних настроек в правой части экрана появляется наложение производительности AMD, предоставляющее в режиме реального времени информацию о частоте кадров в секунду (fps), которые визуализируются вашими играми.
Вернуться к началу
Как обновить ROG Ally для AFMF
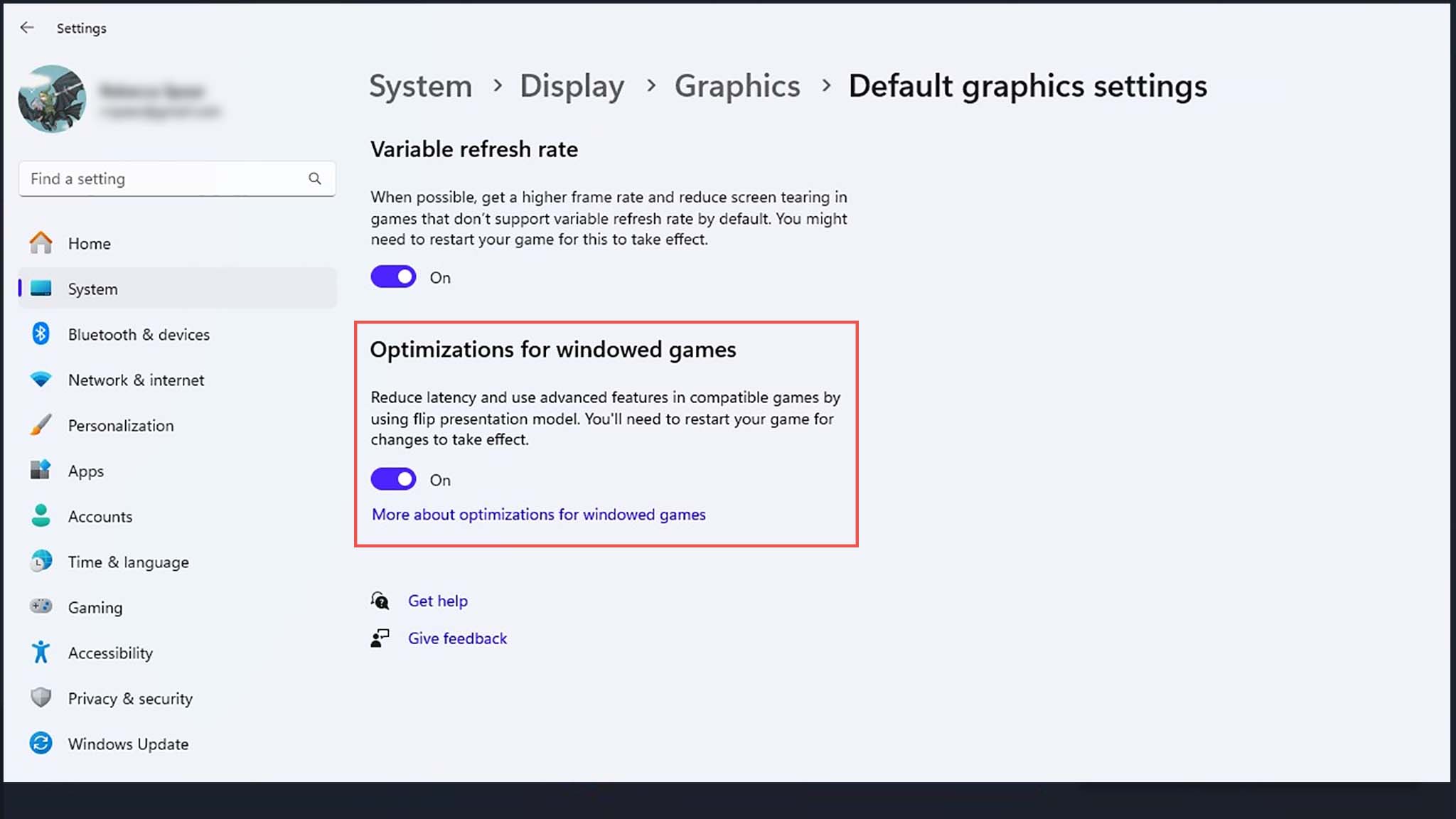
Как аналитик, я бы предложил перефразировать это следующим образом: если AFMF или HYPR-RX не отображаются в качестве опций для вашего ROG Ally, это может быть признаком того, что ваш игровой контроллер требует обновления. Этот процесс может быть неудобным, но чтобы подготовить ROG Ally к AFMF, убедитесь, что все программное обеспечение обновлено и включена специальная функция оптимизации игр для Windows:
- Обновление Windows: Значок Windows → Настройки → Система → Центр обновления Windows (в правом верхнем углу) → Проверить наличие обновлений → Установить все обновления → Перезапустить ROG Ally.
- Оптимизация игры для Windows: Значок Windows → Настройки → Система → Дисплей → Графика → Изменить настройки графики по умолчанию (маленький синий текст вверху) → Включить оптимизацию для оконных игр → перезапустить игру → Перезапустить ROG Ally
- *Обновление Armoury Crate SE: Armoury Crate → Содержимое → Центр обновлений → Проверить наличие обновлений → Установить все обновления → Перезапустить ROG Ally.
- Обновление MyASUS: MYASUS → Обновление системы → кнопка «Проверить…» → Установить все обновления → Перезапустить ROG Ally.
- Обновление программного обеспечения AMD: Программное обеспечение AMD → Главная страница → Драйверы и программное обеспечение (поле в правой части экрана) → Проверить наличие обновлений → Установить любое обновления → Перезапустить ROG Ally
*Примечание. Armoury Crate SE может быть привередлив в отношении обновлений. Возможно, вам придется перезапускать ROG Ally каждый раз, когда вы устанавливаете обновление, чтобы оно вступило в силу, даже если система не сообщает вам о необходимости перезагрузки.
Возможно, это потребует некоторой работы, но AFMF действительно помогает ROG Ally лучше запускать игры.
Я использую ROG Ally почти каждый день с момента его выпуска. Этот компактный игровой портативный компьютер становится лучше с каждым обновлением программного обеспечения. Однако бывают случаи, когда мне нужно выполнить некоторые шаги по решению проблем, прежде чем полностью оценить преимущества новой функции.
Как технический энтузиаст, я обнаружил важную функцию для улучшения визуального восприятия моих игр на ROG Ally — включение ускоренного согласования частоты кадров (AFRMF). Это обновление значительно повышает частоту кадров, что делает игровой процесс более плавным. Однако ROG Ally недостаточно ясно дает понять, что для правильной работы AFMF вам необходимо включать определенные программы и выключать другие. К счастью, я уже разобрался с необходимой настройкой.
Наслаждайтесь игрой на ROG Ally с включенным AFMF (Active Fan Management). С нетерпением ждем возможности заметить повышенную четкость в движениях ваших игровых персонажей.
Вернуться к началу
Смотрите также
- Как завязать роман с Кибеллой в Warhammer 40,000: Rogue Trader
- Разблокируйте эксклюзивные престижные бонусы для каждого класса в Space Marine 2
- Все главные персонажи Space Marine 2 и их актеры
- Список квестов кампании WoW Dragonflight
- Дорожная карта Warhammer 40K: Space Marine 2 на 2025 год — Чемпион Саламандры и обновления PvE, PvP
- Как попасть на остров Терамор в WoW Classic
- Все враги Warhammer 40,000 Space Marine 2 и как их победить
- Акции VTBR. Банк ВТБ: прогноз акций.
- Аналитика криптовалюты BTC: прогноз движения цен биткоина
- Акции X5. Корпоративный Центр Икс 5: прогноз акций.
2024-04-27 00:50